Mac Dropbox How To Download Photos To Computer
Do you want to learn how to convert HEIC photos on DropBox to JPG? Refer to this guide as here is a complete guide to how to convert HEIC images on DropBox to JPG.
After updating an iOS device to the iOS 11 version, users find that images in iDevice are saved as HEIC format instead of JPG format. HEIC is a new image format introduced in iOS 11, Known as High-Efficiency Image Format. This new image format lets you keep an image at half the size of the file without quality loss, which can save your iDevice storage to a great extent. However, the main problem for users is that this new image type does not work on Windows PC, Android devices, and Mac system running below macOS High Sierra.
So, if you have HEIC images on your DropBox and want to share with others, then it is better to convert them into the most compatible format i.e. JPG. Here, in this guide, we have a complete guide on how to convert HEIC photos on DropBox to JPG.
What you'll need to do now then is go to www.dropbox.com/home, go to the directory you want and if you want EVERYTHING in it downloading click the tick box to the left of the folder name and then 'download' in the new menu on the right. Mac users: Click on the Dropbox icon in your menu bar, select the gear icon at the bottom left, and click on Preferences. Click on the Account tab, and then click on Change Settings. Click 'Choose File' button & select the photos files on your computer (that you want to upload). You can choose as many photos as you want or you may also select an entire photo folders to upload. Click 'Start Upload' button to automatically upload your photos. Go to Migrate tab and click on ‘Choose Account to Migrate’ button. Now select Dropbox from the dropdown list of associated accounts and click save. In order to download Dropbox photos to your computer, select the check box corresponding to the 'Computer' icon. Now click ‘Migrate’ button that you see at the bottom of the window. Download Dropbox to get the most out of your account, including computer backup. Use the desktop app to keep all your content together in one place: files, folders, and now backups of your Mac or PC. PC and Mac backup made easy.
Part 1: How to Upload HEIC Photos to DropBox
DropBox offers a reliable platform for users to organize HEIC image files in a much better way. In fact, it let you easily view the HEIC files. So, if you want to learn how to upload HEIC photos to DropBox, then follow the below steps:
Step 1. Generate to DropBox online and then sign in.
Step 2. Next, click on “Upload” and then, based on your case, select the HEIC files or the Folder contains the HEIC images you want to upload to your DropBox account.
How to Upload HEIC Photos to DropBox – Step 2
Step 3. After that, select the files or the folder. And finally, click on the “Open” button.
The HEIC photos will be auto uploaded to your Dropbox account within several minutes. Also, if you have installed the Dropbox app on your computer, you can launch it to upload HEIC photos to your account.
Part 2: How to Download HEIC Photos from DropBox
Just like uploading HEIC photos to DropBox, you can download HEIC photos from DropBox with ease. All you have to do is to select and then, download the photos you want. Below are the simple steps on how to download HEIC photos from DropBox to the computer:
Step 1. Sign-in your DropBox account and then, find and select the HEIC images you want to download.
Step 2. Next, tap on “…” icon and you will see options, such as “Invite to Folder”, “Share Link”, “Download”, and many more. Finally, tap on the “Download” button to download selected HEIC images to a computer.
Part 3: How to Convert Downloaded DropBox HEIC Photos to JPG
Once you downloaded HEIC photos to the computer from DropBox, the next step in to convert them into the most compatible format. Luckily, iMobie HEIC Converter can help you with this. It is a free online HEIC converter that will let you bulk convert HEIC files or folders to JPG without any loss in the image quality. This online HEIC converter tool has really made easier for users to open and view HEIC files on every platform. Amazingly, this online tool perfectly works on both Windows and Mac systems.
Here is a simple guide on how to use iMobie HEIC Converter to convert downloaded DropBox HEIC images to JPG format:
Step 1. To begin the process, go to the iMobie HEIC Converter site and then, tap on the “Click to Start” button to add downloaded HEIC images you want to convert.
How to Convert DropBox HEIC Photos to JPG – Step 1
Step 2. Next, the tool will convert selected HEIC images to JPG format and you can also choose the image quality i.e. Standard, Medium, and High as you want.
Step 3. Finally, click on “Download All JPGs” to save JPG images to your computer.
How To Download Dropbox Photos To Computer
How to Convert DropBox HEIC Photos to JPG – Step 3
The Bottom Line

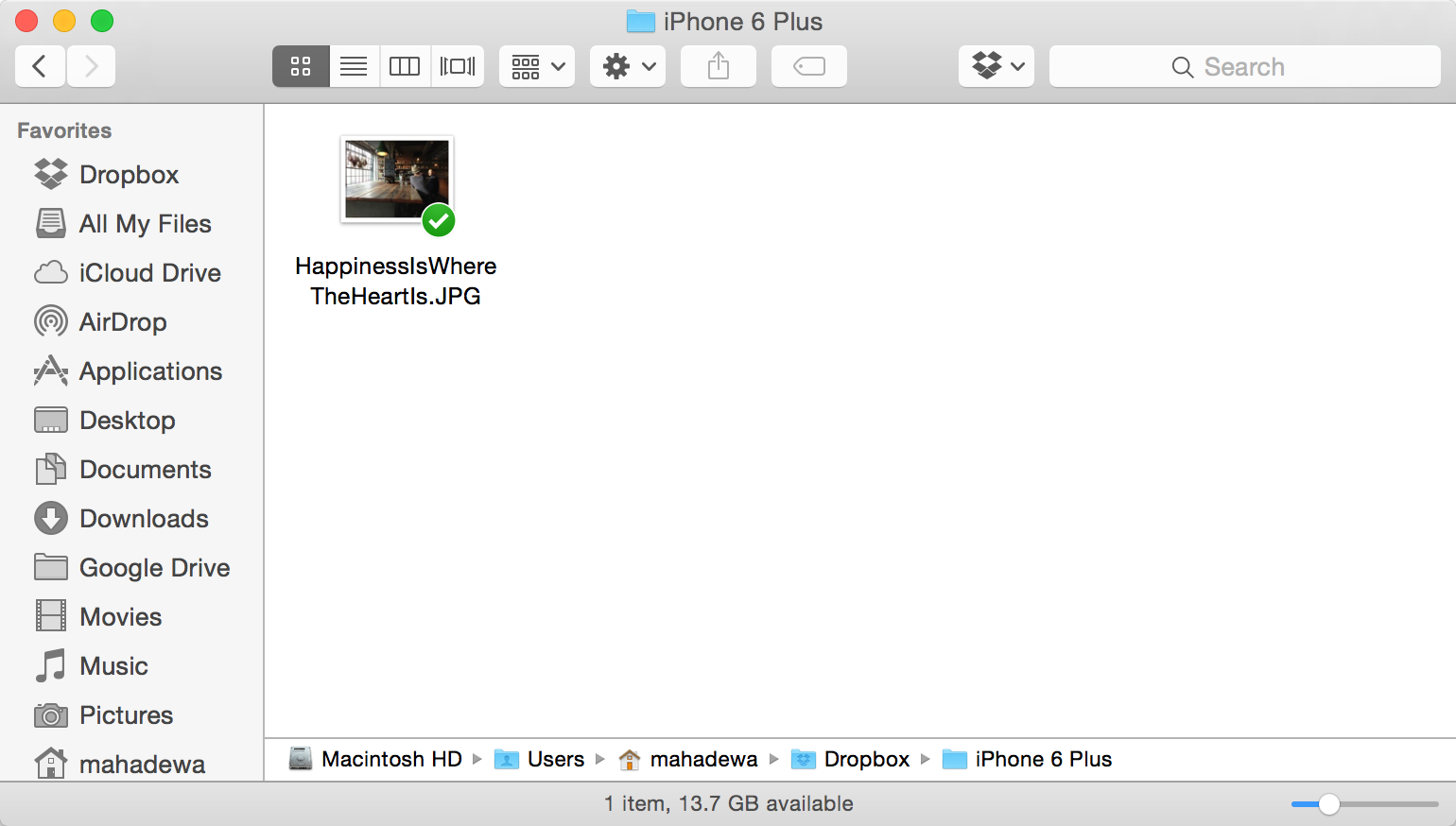
That’s all on DropBox convert HEIC to JPG. With iMobie HEIC Converter, you can convert either single or multiple HEIC images in an easy and fast way. This virus-free tool is completely free to use that will also let you preserve EXIF metadata of HEIC images.
More Related Articles
Popular Articles & Tips You May Like
Automatically download files from one computer to another
There's a two-step process to automatically migrate files from one computer to another. First, you'll download and install the Dropbox desktop app on both computers. Next, you'll use the app to migrate files between computers.
Before you begin
- If you have a large number of files, consider prioritizing them so the files you use every day migrate before archived files
- Also consider migrating your data in batches, or doing the migration overnight or on a weekend
- Be sure that the computer you're migrating files to has enough hard drive space (by default, the Dropbox desktop app keeps a copy of files on your computer's hard drive)
- Check the amount of space in your Dropbox account, and consider upgrading if necessary (by default, Basic accounts have 2 GB of space, while Plus and Family accounts have 2 TB)
- If you want to delete files from your old computer, or if you want to wipe the hard drive entirely, be sure to first sign out of Dropbox on that computer and uninstall the Dropbox desktop app (this will ensure synced files aren't deleted from Dropbox or from your new computer)
Download and install Dropbox on both computers
- Visit the Dropbox install page and download the latest version of the desktop app.
- Note: you don't need to re-install the desktop app if you already have it on one or both of your computers
- Once the installation finishes, sign in to your Dropbox account or sign up for a new one.
- After signing in, click Open my Dropbox.
Notes:

- Be sure to sign in to Dropbox using the same account on both computers (this ensures that the files in your Dropbox account on one computer migrate to the other computer)
- If the install is successful, you'll see a Dropbox folder on the hard drive of both computers, and the Dropbox icon will appear in the system tray (Windows) or menu bar (Mac)
Migrate files from one computer to another
- On the computer you're migrating from, open File Explorer (Windows) or Finder (Mac) and navigate to any files or folders that you want to migrate. Drag-and-drop these files or folders to the Dropbox folder on your hard drive.
- As long as the computer you're migrating from is connected to the Internet, these files and folders will then upload to your Dropbox account in the cloud.
- These files and folders will also sync to your new computer, provided both of the following are true:
- The computer you're migrating to is connected to the Internet
- You're signed in to the Dropbox desktop app with the same Dropbox account on both computers
The migration is complete when a green circle with a checkmark appears beside the files and folders in the Dropbox folder on your computer. The Dropbox icon in the system tray or menu bar will also say Up to date. You should then see the files and folders on both computers.
During and after migration
Download Dropbox To Pc Computer
- The amount of time it takes for the migration to complete depends on the number of files you're migrating, and on the speed of your internet connection (you can control bandwidth as needed)
- Don't sign out, change settings, or turn off either computer during the migration process (the desktop app can only sync when you're signed in)
- If you lose Internet access during the migration, Dropbox will simply pause syncing, and resume once you're online again
- You can check the sync status at any time using the desktop application
- If you want to delete files from a computer, or if you want to wipe the hard drive entirely, be sure to sign out of Dropbox on that computer and uninstall the Dropbox desktop app (this will ensure synced files aren't deleted from Dropbox)
Copy files manually
The other way to migrate files is to copy them manually from a portable storage device (like an external hard drive) to the Dropbox folder on your computer. The Dropbox desktop app will then scan the files, and see that they're the same files in your Dropbox account.
On your old computer
- Update the Dropbox desktop application to the latest version.
- Wait until syncing has finished, as indicated by the green circle with the checkmark on the Dropbox icon in your menu bar.
- Once syncing has completed, copy the contents of your Dropbox folder to your portable drive (such as a USB drive or external hard drive).
On your new computer
- Install the latest version of the Dropbox desktop application and sign in to your account when prompted.
- The application will create a Dropbox folder and begin downloading files from your account. Stop the download immediately by clicking the Dropbox icon in your system tray (Windows) or menu bar (Mac), and selecting Pause Syncing from the menu.
- Copy the files from your portable drive into the Dropbox folder.
- Resume syncing by clicking the Dropbox icon in the system tray or menu bar, and selecting Resume Syncing from the menu.
Default location for the Dropbox folder
Note that the default location for the Dropbox folder is different for each operating system:
- Linux: /home/yourUserName/Dropbox (such as /home/name/Dropbox).
- Mac: /Users/yourUserName/Dropbox (such as /Users/name/Dropbox).
- Windows: %HOMEPATH%Dropbox (such as C:UsersnameMy DocumentsDropbox).
Once you've completed these steps, the Dropbox desktop app will begin scanning the files in your Dropbox folder. If all of these files are the same as the files in your account online, scanning will finish. However if, in the middle of this process, a file has changed in your account (for example, someone else has updated a file in a shared folder), Dropbox will generate a conflicted copy so that both versions of the file are preserved.
Learn more
How To Download Dropbox On To My Desktop
- By default, Dropbox will try to download all of the folders in your account. If there are folders you don't want taking up space on your computer, you can use selective sync to store them only in the cloud. However, you may need to wait until Dropbox has finished its initial sync of your files before the selective sync option becomes available.
- If you're going to copy files manually, you may want to temporarily leave shared folders. You can then copy your non-shared files to the Dropbox folder, and then re-add the shared folders and let them download to your computer. This will prevent Dropbox from generating conflicted copies of files if other people have changed them, as described above.