Itunes Access Apple Account Another Mac Download Contacts
Access and edit your contacts from personal, business, and other accounts with the Contacts app. Features. Add contacts manually. Or sync them from iCloud, Gmail, Exchange, or your Mac or PC. Customize contact cards to quickly reach people in the ways you communicate with them most. While the question is about iTunes, an iTunes account is a form of Apple ID: you can use it just for purchasing, or with iCloud for calendar, contacts, email, photos, and music, as well as macOS. Export My Contacts is an advanced Contacts exporter for the iPhone/iPod Touch to export your locally stored contacts into various formats. It can export fields with custom labels. You can choose between various export formats, like Excel Spreadsheet, TSV, CSV and vCards(IOS5 required). Sometimes, people may wish to access to the iTunes backups on desktop computer, so that they can directly view iPhone contacts or other data on PC or Mac. But things are not going as you imagine. Generally speaking, every time you backed up your iPhone data with iTunes, it will generate a backup file and save it on your personal PC.
- Itunes Access Apple Account Another Mac Download Contacts Online
- Download Itunes App To Pc
- Apple Itunes Download
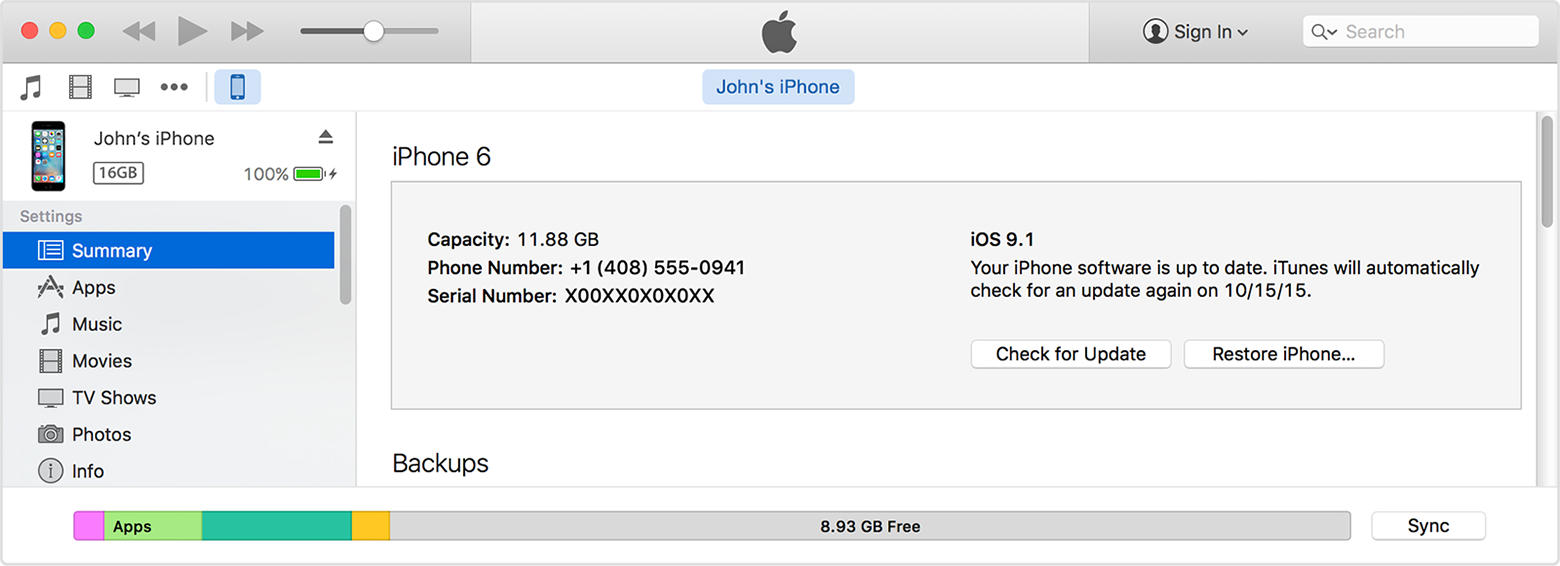
If you want to transfer contacts from iPad to Mac for backup when you decide to update the system of your iPad, you may want to know how to realize your goal. In fact, there are many ways which can assist you to export contacts from iPad to Mac. If you want to know how to sync contacts from iPad to Mac, you can check out this guidance to help you. There I will tell you three simple methods to solve the problem.
Part 1: Transfer Contacts from iPad to Mac via Sync Before OS X v10.8.5
As for how to sync contacts from iPad to Mac, if your Mac system is before OS X v10.8.5, you can use iTunes to export contacts from iPad to Mac. This method is so easy to handle. If you want to have a try, please check out the following steps.
Sign in to iCloud to access your photos, videos, documents, notes, contacts, and more. Use your Apple ID or create a new account to start using Apple services. Manage your content on the iTunes Store and Apple Books. Learn more about iTunes Connect.
1. Download and launch iTunes on Mac. Plug your iPad into Mac with a USB cable and run iTunes if it has not popped out automatically.
Itunes Access Apple Account Another Mac Download Contacts Online
2. Click the iPad icon and then tap “Settings > Info”.
3. Put a checkmark beside “Sync Contacts” and select the contacts that you want to sync.
Note: If you have enabled iCloud contacts on your iPad, the interface in iTunes will show you a paragraph telling you that the contacts have been synced to iCloud.
4. Click on “Apply”. Your contacts on iPad will soon be synced to iTunes on Mac.
To transfer contacts from iPad to Mac via the sync function of iTunes is easy. If you want to view and edit your iPad contacts on Mac by exporting the contacts in vCard files, you can continue to read the following two methods to help you to transfer contacts from iPad to Mac
Part 2: Export Contacts from iPad to Mac via iCloud.com After OS X v10.8.5
If your Mac system is after OS X v10.8.5, you can take advantage of iCloud.com to help you to export contacts from iPad to Mac. First you need to sync the iPad contacts to iCloud, and then you need to export the synced contacts to Mac. Let’s check out the detailed introductions.
Step 1: Sync Contacts from iPad to iCloud
1. Connect your iPad to a Wi-Fi network, and then navigate to “Settings” app and then type in your “Name/Apple ID”.
2. Tap “iCloud”, and then enable “Contacts” by clicking on this panel. The iPad contacts will be synced to iCloud.
Step 2: Export iPad Contacts to Mac from iCloud.com
After you have synced your iPad contacts to iCloud, you can export them to vCard on Mac for your to edit and view.
Download Itunes App To Pc
1. On Mac computer, open a browser and log into your iCloud account on iCloud.com. You need to use the same Apple ID and password as you used on your iPad.
2. Click on “Contacts” to check all iPad contacts that have been synced to iCloud.
3. Go back to the main interface of iCloud.com and click on the little clog (Settings) icon on the bottom left. Click on “Select All” to choose all iPad contacts. Then you need to click on “Settings” icon again to tap “Export vCard”. In the pop-up panel, it will direct you to save the contacts, then you need to save the .vcf file to a folder on Mac.
After that, you can successfully solve how to sync contacts from iPad to Mac. You can use this solution with no difficulty at all. Now your iPad contacts on Mac can be edited and viewed more conveniently. If you want to transfer contacts from iPad to Mac with a third-party program, I will recommend you a professional one in the third part. Continue to read this guidance if you want to know how to sync contacts from iPad to Mac with it.
Part 3: Transfer Contacts from iPad to Mac with Leawo iTransfer for Mac
Apart from iTunes and iCloud.com, I would like to recommend you take advantage of Leawo iTransfer for Mac to help you to export contacts from iPad to Mac. If your Mac system is OS X 10.6 and later, you can use this tool to solve the problem. This tool enables users to transfer files among iDevices, iTunes and computers, which can help users with 12 kinds of files transfer without iTunes. The following guidance will show you how to sync contacts from iPad to Mac with Leawo iTransfer for Mac.
Leawo iTransfer for Mac
☉ copy files among iOS devices, iTunes and PCs with ease.
☉ copy up to 14 kinds of data and files without iTunes.
☉ Support the latest iOS devices like iPhone 7, iPhone 7 Plus, etc.
☉ Play back, view, and delete data and files on iOS devices.
1. Launch Leawo iTransfer and Connect iPad to Mac
Run Leawo iTransfer and connect iPad to Mac with the USB cable. When the tool has detected your iPad, your iPad libraries will show in the left side of the interface.
2. Tap “Contacts” Library
Navigate to “iPad > LIBRARY” and select “Contacts” to click on. The contacts on your iPad will show in the right side of the interface.
3. Choose Contacts and Export
Tick the contacts that you want to export to Mac, and tap the “Export” button. In the pop-up window, you need to name the exported contacts file. Choose a folder on your Mac to save them and select “*.contacts” as the file type. Then click on “Save”. The program will begin to transfer contacts from iPad to Mac. When the process is over, you can get your contacts on your Mac folder.
As mentioned above, you can use Leawo iTransfer to export contacts from iPad to Mac directly with a few clicks. Moreover, if you encounter other transfer problems, you can also take advantage of this tool. You can now download and install this fantastic program to help you.
May 13,2020 • Filed to: Backup iPhone • Proven solutions
As the first generation to be introduced to the internet, almost every millennial today has a smartphone. We have become so dependent on our phone that every piece of information be it something as casual as your dentist appointment to something as confidential as your bank details are stored in it. There are various ways to backup your iPhone data. You can either backup iPhone contacts without iTunes or through it. Listed below are five ways to do so.
Part 1: How to Backup iPhone Contacts to iTunes
Mentioned below is the procedure on how to backup contacts on iTunes from iPhone and how to view contacts from iPhone backup in iTunes once the process is completed. Out of the several ways in which you can back up your contacts, this is the most preferred one as it usually happens by default, unless the feature has been purposefully disabled.
This method requires a computer with a Mac OS and an internet connection.
Step 1: Open iTunes on your PC. iTunes automatically detects your iPhone. Click on the option titled ‘Device’.
Step 2: Then select the option called ‘Summary’. Click on the one titled ‘Back up Now’. This ensures that iTunes backs up all your iPhone contacts.
You can now view the contacts you have backed up in your iTunes. You can also extract these contacts to other devices using various extractor and data recovery tools.
Part 2: Methods to Backup Contacts on iPhone without iTunes
There are various methods to backup iPhone contacts without iTunes. These methods mostly include ways to backup iPhone contacts to computer without iTunes and are listed below.
Method 1: The Best Way to Backup Contacts on iPhone without iTunes
- One Click to Back up all data: iOS Data Backup & Restore Tool helps backup all of your data both together and selectively from all of your Apple devices in one click (iPhone, iPad, iPod Touch).
- Restore Selected Data to the Apple Device of your choice: iOS Data Backup & Restore Tool allows you to select, preview and then export files of your choice to any device you want to- this way every step of the process remain under your control.
- Export Selected Data to Mac/PC: This tool helps you export all file types to your iPad/iPhone/iPod devices which is not available in any other such application. It even supports files of html, .csv, and vCard formats.
- Save any wanted data as printable file: Using the Data Backup and Restore tool, you can save all and any form of data as printable files which enables you to get hard copies of your file from any of your Apple devices.
How to backup contacts from iPhone to PC without iTunes using iSkysoft Data Backup & Restore tool
Step 1: Connect you iPhone or whichever iOS device you’d like to back up from to your computer. Run the iSkysoft toolbox software and select the option titled ‘Data Backup and Restore’.
Step 2: Select the files you wish to backup and select ‘Backup’. There is another option titled ‘To view the previous backup files’- you can select this if you wish to view previous files you have backed up.
Step 3: After the completion of the backup process, you can view the files you have chosen. Choose the option titled ‘Restore to Device or Export to Mac’ to export your files to any other Apple Device like iPad/iPhone/iPod or your Mac PC. Try this software by downloading it on your computer.
Method 2: Backup iPhone contacts with iCloud
Step 1: Go to your iPhone settings. Click iCloud. Select Storage and Backup. Locate iCloud Backup. Slide it to turn it on.
Apple Itunes Download
Step 2: Below the ‘iCloud Backup’ option, you will find a button named ‘Back up Now’. Click it. All of your files have now been backed up to your iCloud.
Method 3: Backup iPhone contacts to Gmail
There are two ways to do this. Here are the steps for the first procedure:
Step 1: Export your iPhone contacts into your computer by converting them into vCard files. Login to your Gmail account. Click settings. Select Contacts.
Step 2: On the left, you will find a button in red, titled ‘More’. Select it. Out of the several options that appear, select ‘Import’. Now select the vCard file from your PC/Phone and import it into Gmail.
The first method is fairly simpler in comparison to the second one. Here are the steps to be followed by the second method:
Step 1: Go to your iPhone settings. Now, select the option titled ‘Mails, Contacts, Calendars’. Click ‘Add Account’. Select ‘Microsoft Exchange’ in the list of options that appear. Leave the Domain field empty. Fill in your Gmail account details in the other sections provided.
Step 2: Click the option titled ‘Next’ located on top of your iPhone screen. A new server field will appear. Type in ‘m.google.com’. Click the option titled ‘Next’ again. Now three options appear on your screen titled ‘Mail, Contacts, and Calendar’. Select ‘Contacts’ since this is what you wish to import into your account. Now three more options will appear on your screen titled ‘Keep on my iPhone, Delete Existing Contacts and Synchronize your Google Contacts with iTunes’.
Step 3: The first option lets you keep your contacts on your iPhone along with syncing them to your Gmail account. The second option will help you avoid overlap pre-existing contacts on Google. The third option lets you import all the contacts from your iPhone to your Gmail account. Confirm your choice. After the process is complete, check to see if all your contacts are where you want them to be.
Method 4: Backup iPhone contacts with Syncios
Syncios is an application which acts as a Backup Manager and allows to back up iPhone contacts to computer without iTunes.
Step 1: Download the latest version of your app into your Computer. It is available for both Mac and Windows operating systems. The latest version supports Android as well. Connect your iPhone to the PC which has the application. On the panel located to the left, you will find an option titled ‘information’. Select it. This will open several other options out of which there will be a button titled ‘Contacts’. Click that.
Step 2: This will put forth several other options like: New, Delete, Backup, Recover. Clicking New will help you create new contacts. Delete helps you delete them. Backup syncs them to your computer. Recover helps you restore them. Select ‘Backup’. Your iPhones contacts have now been successfully backed up to your PC. As an added advantage, Syncios helps you add and save your contacts in various formats like vCard, CSV, and TXT as well.