Icloud Wont Download Pictures On Mac No File
You have photos in the iCloud library and you want to download them in full resolution from the iCloud. iCloud library has all the photos and videos stored in original resolution.
So, you can access them anywhere and from any device. iCloud Photo Library also manages the library size of your device.
- Sign in to iCloud to access your photos, videos, documents, notes, contacts, and more. Use your Apple ID or create a new account to start using Apple services.
- With iCloud Sync, you can save all your desktop files on Mac to iCloud Drive, and access them on your iPhone or iPad. Firstly, you can view and access iCloud document in the first part. Just open Finder, find and click iCloud Drive, and view the document files under Desktop and Documents folders.
But what if you need download the full quality iCloud photos? In this guide, we will show you how to solve this issue.
It'll sync the content in iCloud Photos to the local PC. But the files (the actual files) are still ONLY in iCloud. So if you delete a file out of iCloud (via phone, web interface, or Mac), it will also disappear out of the local folder on your Windows PC. Although it wont download right away the pictures there is a window telling me it. Download All Photos from iCloud to Mac Using Photos App. The easiest way to select and download Photos from iCloud to Mac is by using the Photos App on Mac. Also, this method has no limit on the number of Photos being downloaded. Open the Photos App on your Mac and wait for All Photos.
Part 1: Download Full Resolution iCloud Photos to iPhone
If you want to download full resolution photos, you just need to choose a storage setting. When a setting is turned On, all your original photos will be in iCloud as well as your device. You can follow the steps below for downloading full resolution photos.
Step 1. Open Settings -> tap on “iCloud” and then choose “Photos”.
Step 2. Click on “Download and Keep Originals”.
Part 2: Download Full Resolution Photos from iCloud to PC
Follow the steps given below to download the full resolution photos from iCloud to PC.
Step 1. Open apple.com and go to iCloud for Windows page. Click Download.
Step 2. Open icloudsetup.exe. Accept the Terms in the license agreement and click on “Install”. Click on “Yes” in the next couple of pop-up windows and click on “Finish”.
Step 3. You will be asked to restart the computer for the changes to take effect. Click “Yes”.

Step 4. Enter the Apple ID and password and click “Sign in”. In the next window, choose if you want to share any usage information with Apple or not.
Step 5. Out of three options, click on “Options” next to “Photos” for checking your photo settings.
Step 6. In the Photos Options window, ensure that the iCloud Photo Library box is checked. Click on “Done” and then click on “Apply”.
Step 7. Click the Start button on your Windows computer. Then choose “iCloud Photos” which you just installed and click on “Download photos and videos”. When you do it for the first time, you might receive the message saying you need wait till downloads are available.
Icloud Won't Download My Photos
Step 8. In the “Download Photos and Videos” window, click on the “All” checkbox to select it or on the year whose photos and videos you need to download. Click on “Download”.
Step 9. After clicking “Downloads”, all the selected photos will begin to download to your computer.
Part 3: Download Full Resolution Photos from iCloud to Mac
You can download and save full resolution photos from iCloud to Mac by following the steps below.
Step 1. Open Photos on your Mac and click on “Photos” and then click “Preferences”.
Step 2. Click “iCloud”. You will need to sign in to the iCloud account if you are using Photos for the first time on your Mac.
Step 3. Select “Download Originals to this Mac” to enable it. When the update completes, close “Preferences”. Now click on the “Photos” tab. All your photos will be shown.
Step 4. Use Command + A for selecting all the photos. You can also choose individual photos if you don’t need all the photos. Now click on “File” and choose “Export”.
Step 5. Tap on “Export Unmodified Original” for getting the original photos or click on “Export Items” for editing the iCloud photos and if you need their current versions.
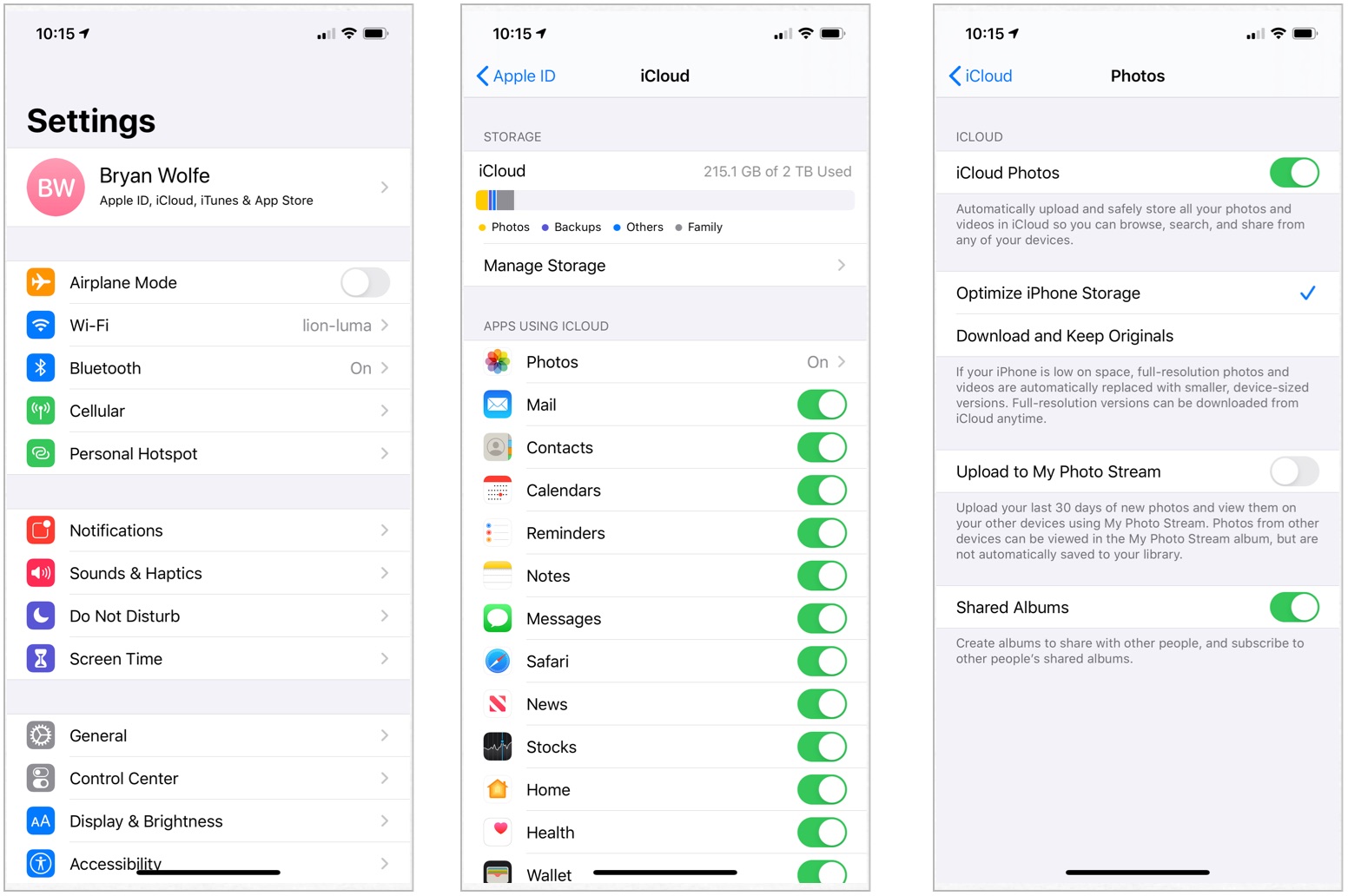
Step 6. In the pop-up window that appears for “Unmodified Originals”, click on “Export”.
Step 7. For the other choice, there will be multiple options displayed. Check the Movie Quality.
Step 8. Choose a folder to export. All the photos with full resolution will be downloaded to your Mac.
Part 4: Alternative to Download Full Quality iCloud Photos
The methods given above are official and require you to follow number of complex steps. For non-technical users, they are too difficult to follow. So you may need a third-party software if you want to download full quality photos from iCloud.
iMyFone D-Back is one of the most efficient and secure tools for downloading existing data and recovering lost data. You can use it with even the latest iPhone model iPhone XS Max/XR/XS running on iOS 12.
- It can selectively or fully download full resolution photos from iPhone.
- It can download full resolution photos without affecting your current data on iPhone.
- There is no storage limitation.
- It is simple to follow and the interface is friendly to use.
You can back up the entire data of your iPhone using iCloud backup service from Apple. Whenever your iPhone connects to a Wi-Fi network, the data will automatically get backed up to the iCloud.
Now, if you want to download the full resolution photos from iCloud, you can use iMyFone D-Back. Follow the steps given below.
Step 1.Open iMyFone D-Back software on your computer. Select “Recover from iCloud Backup” and click on “Start”. Sign in to the iCloud account with your Apple ID and password.
Step 2.All the iCloud backups will be displayed on the computer. Choose the most relevant backup and click “Next”.
Step 3.Various file types will be displayed. Select “Photo” under “Photo & Video” from the multiple options shown on the screen and then click “Scan”.
Step 4.When the scan is over, all the photos will be displayed on the computer screen. Select the photos you need to download and then click “Recover”. Either create a new folder or choose an existing one to save the downloaded full resolution photos from iCloud.
Reviews of the above Four Ways
Using the above four methods, you can efficiently download the full resolution photos from iCloud.
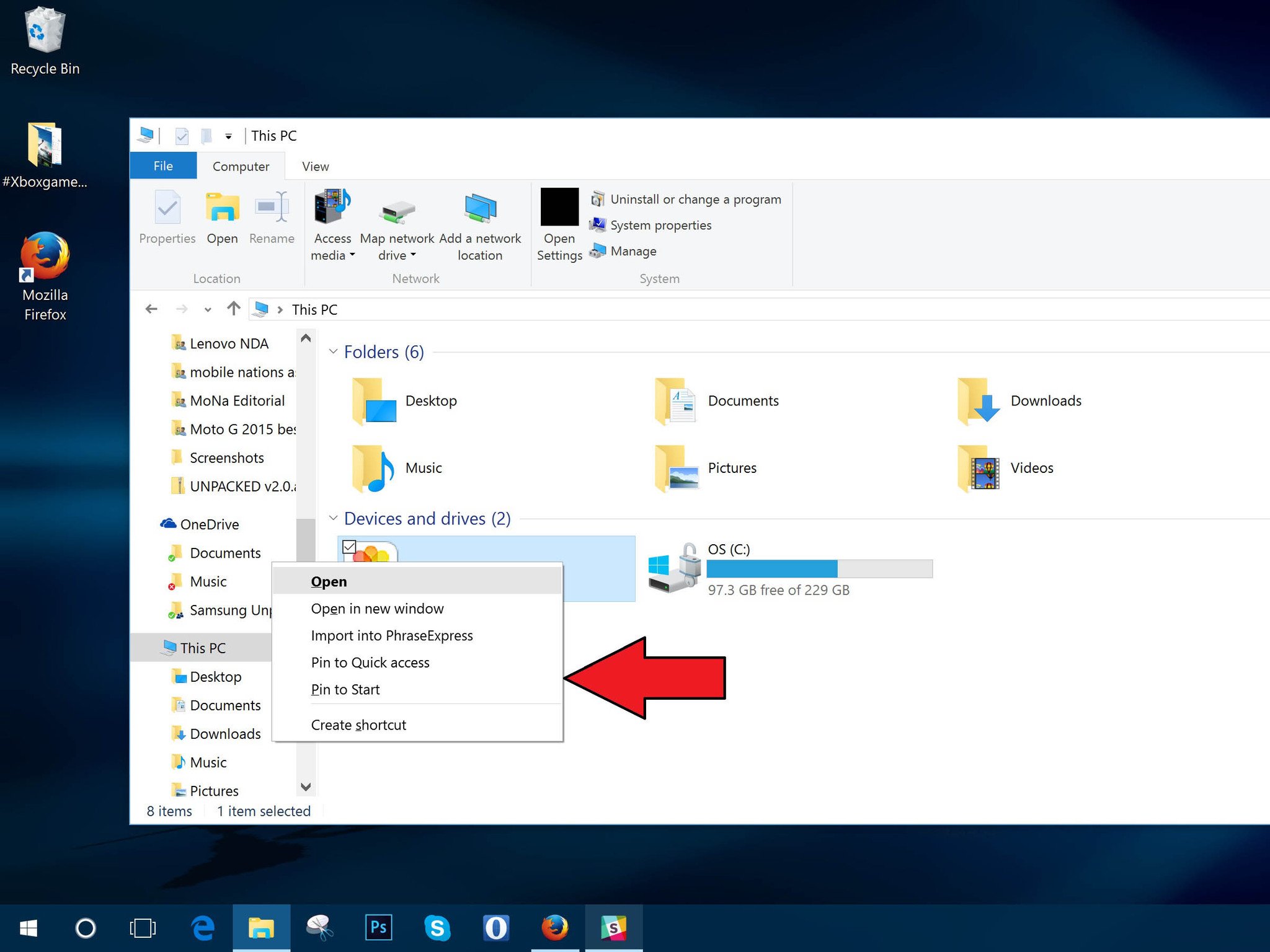
Icloud Photos Won't Load
- When you download the photos to your iPhone, the original resolution photos will take up lots of storage of your device. So, if you have a device with limited storage, this method will not work for you.
- You can also download the full quality photos from iCloud to PC or Mac, but the steps are complex and it is difficult for a common iPhone user to understand. It also takes a lot of time to download the full quality photos to PC or Mac.
- With iMyFone D-Back, the steps for downloading the photos are fairly simple and you can also preview the photos before downloading to your computer. In addition, both of existing and deleted photos can be downloaded. The software is popular among many iPhone users and it has been trusted by many professional websites.
Icloud Won't Download Photos
Conclusion
If you have a doubt on how to download full resolution photos from iCloud, you cannot miss the above methods. Choose one suits your requirements and that is easy for you. Feel free to leave your comments below if you have any queries regarding this topic.