How To Download Videos From Internet Onto Mac
- How To Download Videos On My Pc
- Download Video From Youtube Mac
- Download From Youtube To Mac
- How To Download Videos From Internet Onto Macbook
This video goes through a small demonstration of downloading any kind of video that you are watching on the mac. Wallpaper: http://www.comicbookmovie.com/tra. For chat sites, or adult sites that use copy protected video streams, Replay Video Capture is the only way to record them in high quality. For unprotected sites or sites that use a RTMP protocol, Replay Media Catcher is recommended, as you'll get a perfect reproduction of the original video stream.
'How to download a video from the Internet to my computer?'
Although it's quite convenient to upload and watch videos online, that's not the same case when it comes to downloading videos from websites like YouTube, Facebook, Twitter, and many other sites to your computer or mobile device for offline viewing. That's why so many users are asking the question shown above.
Luckily, despite the fact that video sites generally disallow their users to download videos to a computer or other devices, you can save a video you want to download to your computer easily with the help of third-party software or services.
Read on and learn how to download online videos to your computer (Mac, PC, or laptop) using the URL effortlessly.
Part 1. How to Download Videos in Laptop or PC with Free Video Downloader
EaseUS MobiMover, an iOS content manager as well as a 100% free video downloader for PC, will download videos from YouTube, Facebook, Twitter, Dailymotion, and many other sites to your computer or iPhone/iPad using the video URL, no ads and no plugins.
The video downloader also allows you to download online music to your device. For example, you are able to download music from SoundCloud for free to your computer or mobile device.
Follow the steps below to see how to download YouTube videos to your laptop or PC with this free video downloader. You can apply the same steps to save the video you like from other video sites or social networks.
To download videos to computer:
Step 1. Launch EaseUS MobiMover, go to 'Video Downloader', and choose to download YouTube videos to your computer.
Step 2. Copy the URL of the YouTube video, paste it into the bar, and then tap the 'Download' button.
Step 3. Then MobiMover will quickly analyze the URL and download the YouTube video to your computer. When it has finished, you can find the video in the selected folder on your computer and enjoy it offline.
After downloading the YouTube video to your PC or laptop, you can now enjoy the video freely when there is no Internet connection or edit the video as you want to.
Part 2. How to Download Videos to Computer Online
Apart from desktop software, there are many online video downloaders for you to choose from. Online tools are convenient since they spare you from downloading and installing the downloader. You can save online videos to your PC or laptop directly via a web browser.
However, online video downloaders have their own disadvantages against desktop applications, e.g.
- Online YouTube video downloaders are less stable and have a lower success rate while downloading a video file.
- Online tools are generally loaded with annoying ads and confusing buttons.
- Some of these services are just not safe to use.
Thus, if you still prefer to download videos to your PC or laptop online, you should carefully pick an online video downloader that is trustworthy. Let me take YouTube Video Downloader as an example.
To download videos on PC or laptop online:
Step 1. On your computer, open a browser and go to the YouTube Video Downloader.
Step 2. Copy and paste the URL of the video you want to download in the address bar and click 'Download'.
Step 3. You may be redirected to another page. If so, close the new page and go back to the original one.
Step 4. Now you should see all the download options. Select the video quality you prefer to download it to your computer.
Step 5. Check the downloaded videos in the 'Downloads' folder on your computer.
Part 3. How to Download Online Videos to PC or Laptop with Browser Extension
Another way to download online videos on a computer without installing software is to use a browser extension. A video downloader extension is even more simple to use compared with an online downloader. You don't even need to copy and paste the video URL. All you need is to click the 'Download' button offered by the extension under the video to save it to your computer.
Every method has its drawbacks. It's the same speaking of browser extensions. When you download a video in your PC or laptop, you save much time using the extension. However, a video downloader extension is always exclusively used to download videos from one site. That means if you want to save a video from another website next time, you will need to find another extension to add to your web browser.
To download a video from the Internet to computer via Chrome:
Step 1. Go to the Chrome web store to search for a YouTube downloader or visit https://addoncrop.com/youtube-video-downloader/ directly.
Step 2. Add the extension to your browser and restart the browser.
Step 3. Go to YouTube and play the video you want to download to your computer.
Step 4. Now you should see there is a 'Download' button under the video. Click the 'Download' button to save the YouTube video to your PC or laptop directly or click the three dots next to it to choose other qualities available. (If you don't see the button, click the icon of the YouTube Video and MP3 Downloader from the menu bar of the browser to download the video.)
If you can't download videos to your computer, you should check whether the video is private or contain music that may cause copyright issues. Besides, make sure you have a stable network connection since a poor network may induce download failure.
The Bottom Line
If you want to download videos from the Internet to your computer or mobile devices often, EaseUS MobiMover is the best choice for you. That's because it supports multiple websites (both video and music sites) and has a higher success rate while downloading videos. Besides, it also works well as an iOS content manager, which will bring you much convenience if you are an iDevice user.
Apply one of the ways above to get the videos you like to your computer with a few simple clicks.
It is likely that you have heard and used VLC media player for playing streaming videos. But it is more likely that you are fooled by its name — VLC media player is by no means a one-trick pony. Instead, it is a feature-packed powerful tool which is not only capable of playing streaming videos but also able to download videos from all the popular websites, like YouTube.
Today, you are going to learn about how to download video with VLC on Mac/Windows and solve a series of problems involved when using it all in one passage.
CONTENTS
- 1. VLC's Hidden Feature — Download Video from Internet
- 2. Problems Tackled in YouTube Downloading Using VLC
- 3. An Alternative to VLC for Downloading Web Video Including YouTube
VLC's Hidden Feature — Download Video from Internet
In fact, there are two methods to download videos with VLC. Here I will introduce the easier one. Please follow the steps below with VLC downloading a YouTube video as an example.
Step 1. Fire up VLC
After installing VLC media player to your Windows or Mac, fire it up.
Step 2. Copy the Video URL from YouTube
Go for the video on YouTube and copy the link from the browser’s address bar above the page.
Step 3. Paste the Video URL into VLC and Start Playing
On Windows:
Click on 'Media' > 'Open Network Stream' in VLC main interface.
Then under the Network tab on the pop-up window, you should then enter the YouTube video URL that you have copied from YouTube. Press the 'Play' button to start playing the video.
On Mac:
Click on 'File' > 'Open Network', enter the YouTube video URL and click 'Open'.
Step 4. Get and Copy Codec Information of the YouTube Video
On Windows:
Hit 'Tools' > 'Codec Information' to copy the full URL besides the 'Location' title. This is the direct URL of the YouTube video.
On Mac:
Select the YouTube video in VLC, hit 'Window' > 'Media Information'. You are looking for the 'Location' input box.
Step 5. Enter the URL into Address Bar and Download the YouTube Video
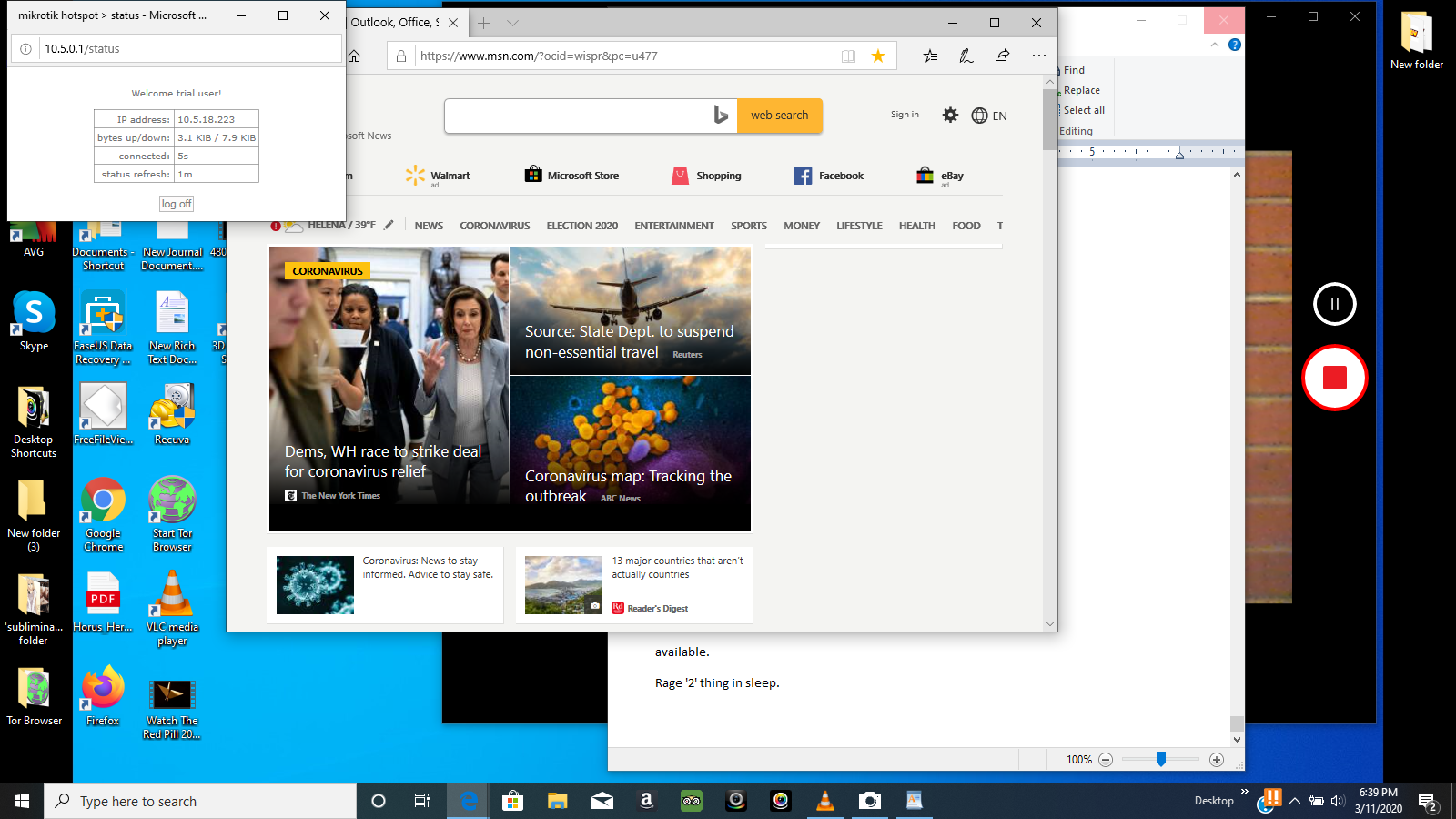
Open a web browser page and paste the copied Location URL into the address bar before hitting 'Enter' on your keyboard. More clicks of 'Save' button might be needed after that, which depends on the video link and the setting of your browser.
Problems Tackled in YouTube Downloading Using VLC
Now, have you learned about how to download YouTube videos using VLC yet? Don't worry if you encounter some problems when in practice. The first thing you need to do is to repeat the above steps more carefully in order to rule out the possibility of not following the right procedures. If that problem does continue to exist, you might need to read the second part of the passage. We have listed some common problems involved in saving video from websites with VLC and given out our solutions.
Problem 1:
'Sadly this didn't work for me. It downloaded the video but instead of getting a playable video I get a file called 'file' in my download folder.'
Solution A: Put an extension to the file name when it gives you 'Enter file name', like '.mp4' or '.avi'.
How To Download Videos On My Pc
Solution B: Use a video converter to convert the file into '.mp4'.
Problem 2:
'I could download some YouTube videos with VLC while others didn't work.'
Solution: Check if the video is tagged 'Age-restricted video (based on Community Guidelines)'. If that is the case, the video will NOT download using the established method due to YouTube policies. There is no way of getting rid of it. So try VLC alternatives.
An Alternative to VLC for Downloading Web Video Including YouTube
Download Video From Youtube Mac
The built-in download feature of VLC cannot go without drawbacks since it is not an expert in video download. Indeed, some videos are highly protected by their website program and prevented from grabbing by VLC. To solve such a problem, I suggest you to try some online tools to download videos from popular websites for offline viewing.
VideoSolo Online Video Downloader is one of the best free online downloaders on the internet for grabbing YouTube videos. Aside from YouTube, it claims to support Facebook, Instagram, Dailymotion, Vimeo, SoundCloud, etc. in almost all browsers and all operating systems including Mac/Windows/Android/iOS. With a clean and intuitive interface, VideoSolo Online Video Downloader is very easy to use within just several clicks.
In addition, VideoSolo now released a video downloader which can also download online videos easily.
You can take a try with it from the button below.
Follow the 3 steps to grab videos from the Internet easily with VideoSolo Online Video Downloader.
Step 1. Go to the page containing your loved video and copy the video link from the address bar above.
Step 2. Head to the VideoSolo Online Video Downloader homepage and paste the video link into the search box. Press the 'Download' button to the right of the box to interpret the video.
Download From Youtube To Mac
Step 3. After deciding on the output format and quality, hit the corresponding 'Download' button to the right hand. Then the browser immediately pops up a download dialog; if not, click the menu button > 'Download' on the pop-up window, or right-click the mouse and select 'Save as'.
How To Download Videos From Internet Onto Macbook
Hope the above information can settle your problems when downloading videos with VLC on your Mac or Windows. If you are not so satisfied with VLC’s inherent download function, your best bet is to try VideoSolo Online Video Downloader, which is quite easy and efficient to use.