How To Download Photos On Mac From Iphone
If you have used Apple devices for a few years, chances are you have a big photo library stored in your iCloud. You may like to download all photos from iCloud if you wish to transfer them to your new Android phone or back them up on to a physical hard drive. It is also possible that you upgrade to a new iPhone and wish to have all your past pictures on it.
- Transfer iPhone 8 Photos to Computer via USB. Unlike Android, there are many restrictions on iOS.
- Step 1: Connect your iPhone to your Mac via USB cable. Step 2: Open iPhoto App on your Mac. Usually, this would be opened automatically when you used the app before. Step 3: iPhoto starts to scan and load photos on your iPhone. Select the photos and click Import Selected. After that, iPhone asks you to delete those photos from iPhone or keep.
Whatever be your needs, here are easy steps to download photos from iCloud to your iPhone, iPad, Mac, and Windows PC. Now, on iOS devices, you can not selectively choose which photos you wish to download. However, if you are on a computer, you have the option to select and download specific images. Here are all the methods.
How to Download Photos from iCloud to your iPhone or iPad
Transfer Pictures From Iphone To Mac Computer
Step #1. Open the Settings app on your iOS device.
Download Pictures from iPhone to Mac Computer Photos. The Photos app or iPhoto on older Macs (before Yosemite 10.10. 3), will display all the photos that are stored on your iPhone's camera roll, and here is how to download the pictures from iPhone camera roll to computer with Photos. Connect your iPhone to Mac. Photos is set to open.
Step #2. Tap on your name → iCloud → Photos.
Step #3. Next, Tap on Download and Keep Originals.
Now, all full-resolution photos will be downloaded inside the Photos app. Depending upon your internet speed and your photo library size, it may take considerable time.
How to Download Photos from iCloud to your Mac
Step #1. Launch the Photos app on your Mac.
Step #2. From top right, click on Photos → Preferences → iCloud tab.
How To Download Photos On Mac From Iphone 7
Step #3. Check the box for iCloud Photos if not already. Now click on Download Originals to this Mac.
Once all images are downloaded, you may select and drag the pictures from the Photos app to your Desktop or a Folder.
How to Download Photos on Windows PC using iCloud for Windows
Step #1. Head over to this Apple Official page and click on Download.
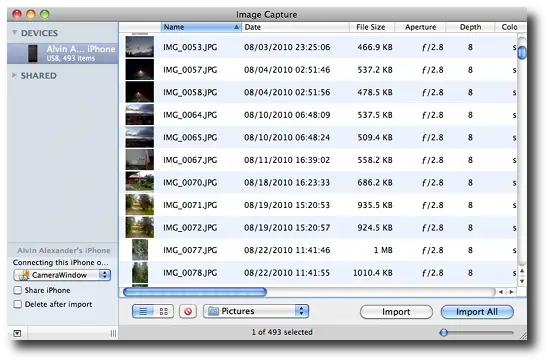
Step #2. Install the iCloud for Windows software.
Step #3. Run the software and click on Options next to photos. Here make sure iCloud Photo Library is turned on.
Step #4. Click on the Windows icon from the bottom left and search for iCloud Photos and open it.
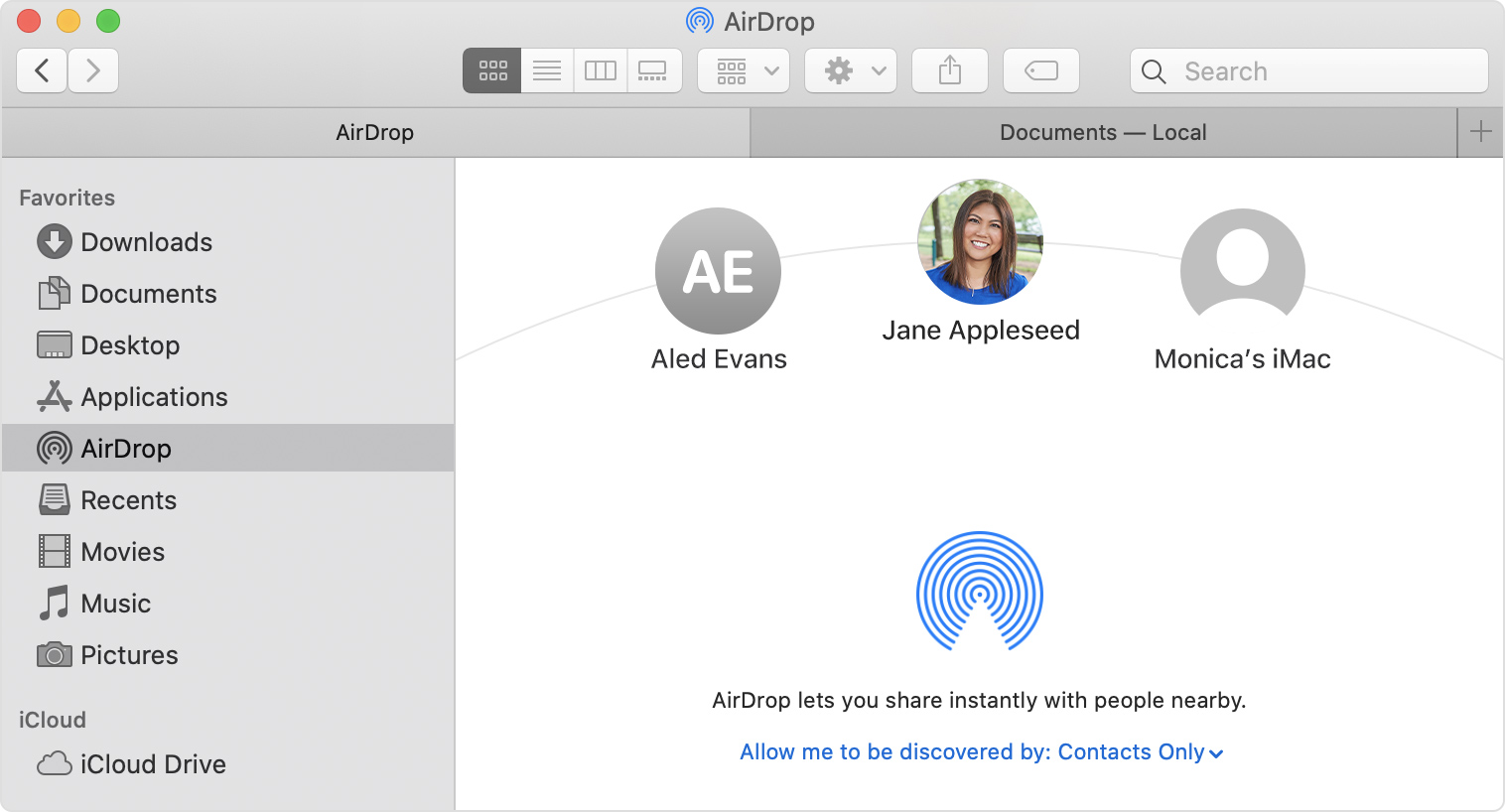
Step #5. From top left, click on Download photos and videos.
Note: Depending on your library size, it will take time to prepare.
Step #6. Click inside the box for All or select by year and click on Download.
The photos will be downloaded to C:Usersyour nameMy PicturesiCloud PhotosDownloads. Anytime, you may open the iCloud Photos app and click on Downloads to see all the pictures quickly.

How To Download Photos On Mac From Iphone 7 Plus
How to Choose and Download Photos from iCloud.com on Mac and Windows PC
How To Import Photos To Mac From Iphone X
Step #1. Open a browser and go to iCloud.com
Step #2. Log in using your Apple ID and password.
How To Import Pictures On Mac From Iphone
Step #3. Click on Photos.
Step #4. Select one image or press and hold Command (⌘) on Mac and Ctrl on Windows to select multiple images.
Note: If you have less than 1000 photos, you may also select all by pressing Command (⌘) + A on Mac and Ctrl + A on Windows.
Step #5. Click on the download icon from the top right.
Your photos will be downloaded in a ZIP file. Now locate the downloaded file and double click on it to unzip. There you have it! You will see all photos inside a folder named ‘iCloud Photos.’
Signing off…
These were the easy ways to download iCloud photos to your various devices. One thing to note here is that for Mac and Windows, you can use both iCloud.com or the respective Photos and iCloud Photos app.
Once you download the photos on your iOS device, you may transfer it via AirDrop or cable to other devices. Similarly, after the download completes on your computer, you may back them up on an HDD/SSD or upload them to different photo and online storage services like Google Photos, Dropbox, OneDrive, Box, etc.
You may also like to read…
What are your thoughts after reading this how-to, and do you have any other method? Share your ideas in the comments down below.
The founder of iGeeksBlog, Dhvanesh, is an Apple aficionado, who cannot stand even a slight innuendo about Apple products. He dons the cap of editor-in-chief to make sure that articles match the quality standard before they are published.
- https://www.igeeksblog.com/author/dhvanesh/
- https://www.igeeksblog.com/author/dhvanesh/
- https://www.igeeksblog.com/author/dhvanesh/
- https://www.igeeksblog.com/author/dhvanesh/