How To Download Mp3 To Itunes On Mac
To download MP3 on Mac, you must first find the MP3 source you want to download to your Mac. Press Ctrl and click the mouse button on the download link at the same time to activate a menu, which is kind of like the “right-click” feature on a Window PC to activate the context menu. To add (i.e., download) an MP3 file to the iTunes library, first save the file to a folder on your computer; clicking the link on the Web page merely broadcasts the Internet file through the application. ITunes converts a variety of audio formats, including MP3 files, and includes a function to add downloaded songs to the Music Library. Go to the Apple Web site, select the Mac OS version you need, and then click the Download iTunes Free button. 2 Open the iTunes installer drive image. Double-click the iTunes.dmg file to mount the iTunes installation drive. 3 Double-click the iTunes.mpkg file to unpack the installer package. Open UniConverter software on your Mac. Select the Audio Converter tab and to add the MP3 files from your Mac, click the Document+ icon. You can also drag and drop the files to the interface. The program also allows downloading MP3 from YouTube through the Downloader tab of the interface.
Besides, this program can also convert iTunes and Audible audiobooks like M4A, M4B, AA, AAX files to common audio formats like MP3 with the lossless sound quality kept. Besides, the program supports to run on Mac OS X 10.9 - 10.15 (except 10.10) and supports the newest version of iTunes.
When it comes to transferring MP3 files from Mac to iPhone, two methods are commonly used. One is to put MP3 on iPhone with iTunes, the other is to transfer MP3 to iPhone without iTunes using programs like EaseUS MobiMover. It's no doubt that you can use iTunes to transfer MP3 from Mac to your iPhone, but it's also true that using iTunes will inevitably cause data syncing on your devices, which is undesired for most of the users. That's why how to transfer MP3 from Mac to iPhone without iTunes is so frequently searched. Luckily, there is an effective method for you to transfer music to iPhone without iTunes, which is to use MobiMover. Read on to get the details.
How to transfer MP3 from Mac to iPhone without iTunes
As a tool for iOS data transfer and file management, MobiMover enables you to add files to iPhone/iPad (in iOS 8 or later) from computer (Mac or PC), export content from iDevice to computer, sync data from one iDevice to another and manage iDevice files by deleting, editing, and adding items from computer.
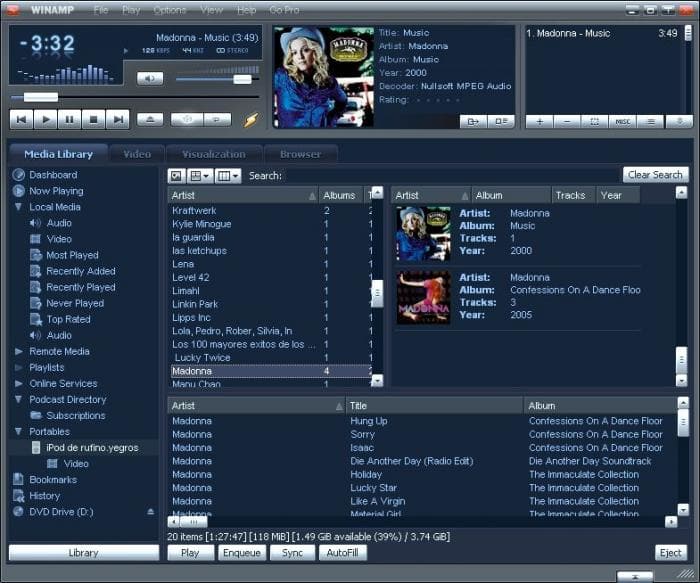
Photos: Camera Roll, Photo Library, Photo Stream, Photo Videos
Videos: Movies, TV shows, Music Videos
Audios: Music, Ringtones, Voice Memos, Audiobooks, Playlists
Itunes Apple Download Itunes
Others: Contacts, Notes, Messages, Voice Mails, Books, and Safari Bookmarks
With MobiMover installed on your Mac, you can transfer not only MP3 but also other audio formats including M4A, M4B, M4P, M4R, RM, WAV, WMA, MDI, and AAC to or out of your iPhone. Thus, you can also add M4R to iPhone if you need. Now, follow the steps below to transfer MP3 from Mac to iPhone without iTunes. (The steps below can also be applied to iPad running iOS 8 or later.)
Step 1. Connect your iPhone to the Mac with a USB cable and tap 'Trust This Computer' on your device if you are asked > Run EaseUS MobiMover for Mac > Choose 'Mac to Phone' on the main screen > Click 'Select Files' to continue.
Step 2. Select the music files saved on your Mac, like MP3, and click 'Open' to continue.
Step 3. Check the selected items and click 'Transfer' to start moving MP3 files from your Mac to your iPhone or iPad. When the process is done, open the Music app on your iPhone or iPad to check the transferred items.
Don't forget that MobiMover also helps in data transfer between two iOS devices or between iOS device and computer. No matter you want to transfer photos from iPhone to iPhone or save iPhone text messages to computer, you can use MobiMover to get things done.
How to transfer MP3 to iPhone with iTunes
While if you don't mind the data loss caused while using iTunes to transfer music to your iPhone or don't want to download third-party software on your computer, using iTunes is also a choice for you. To avoid problems like iPhone not showing up in iTunes, you need to go to App Store to update iTunes to its latest version. Then follow the steps below to transfer music from Mac to iPhone with iTunes.
Download Itunes On Apple Website
Step 1: Connect your iPhone to your Mac and launch iTunes if it doesn't run automatically.
How To Download Free Music To Itunes
Step 2: Click the Device button and choose Music.
Step 3: Click the checkbox next to Sync Music and choose the files you'd like to transfer from Mac to your iPhone.
Step 4: Click Apply to start to transfer MP3 files from Mac to your iPhone with iTunes