How To Download Mac Os Sierra On Vmware

- How To Download Mac Os Sierra On Vmware Windows 10
- How To Download Mac Os Sierra On Vmware Version
- Macos Sierra Vmware
Before going to download MacOS High Sierra 10.13.6 dmg file make sure where you want to install the MacOS High Sierra Operating system because if you are Mac user and you are curious to download and install MacOS High Sierra on Mac computer, Needless to say, you need to download MacOS High Sierra from App Store. the dmg file is consists of 4.9GB and I will show you how you can download the dmg file.
Jul 15, 2020 So to install macOS high sierra on VMware we will patch the VMware software using the patch tool we downloaded earlier. The patch tool uses binary from VMware fusion which is the macOS version of VMware in order to inject necessary data and create a suitable environment required to run macOS. MacOS High Sierra Final ISO (MediaFire — Google Drive) — The macOS High Sierra ISO is ready to download and install on VMware or VirtualBox once it’s done. Then enjoy macOS High Sierra with its benefits and everything it has inside. Install VMware Workstation Pro 15.5.x or VMware Player 15.5.x; To install VMware on Windows, Run the VMware Workstation Pro/Player setup and follow the prompt leaving all the options as default. Step 3: Install VMware Unlocker for macOS Sierra 10.12.6.
If you are a Windows user then you have to download the dmg file from the link below and you know without virtualization software we can’t install any Mac operating system. as we have the two powerful software like Virtualbox and Vmware Workstation, to install MacOS High Sierra on Virtualbox or Vmware then you will need a macOS High Sierra dmg file or you can say ISO file. Remember, without dmg file, you never can install any Mac OS on virtualization software, Finally, Thanks to Virtualization software for the great opportunity to allow users to install Mac Operating Systems.
In this article, you will learn about MacOS High Sierra with its features and I will guide you on how you can download the dmg file for MacOS High Sierra in different ways. So, focus top to toe and read the complete article.
Before moving on, I request you all and I need your beautiful support please like the Techbland Facebook page for more product updates.
What is MacOS High Sierra?
MacOS High Sierra is the oldest Apple Operating system but within time Apple updates MacOS High Sierra and included several handy features. However, Apple released MacOS High Sierra on 25, September 2017 and the current version is 10.13.6.
Apple released the best operating system such as MacOS Mojave and this year Apple released MacOS Catalina 10.15 with tons of features. So it means apple take care of their users and updating their operating system. What I prefer you, Download the current and new version of MacOS Catalina 10.15 because Apple has added many handy features and they worked a lot on MacOS Catalina. The best thing about macOS Catalina is, it has new features that MacOS High Sierra and Mojave doesn’t have. Like, SideCar is used to make the iPad as a second display screen, So, there are many other features that are worthy.
Although we can’t say MacOS High Sierra is not the worthy operating system, As Apple introduces MacOS High Sierra before MacOS Mojave and that time apple added several major features, still, MacOS High Sierra is in high demand and people are running High Sierra on there Mac Computer. legions of users are curious so far to download MacOS High Sierra ISO file and install it on Macintosh or virtualization software.
Some MacOS High Sierra Features
- Lock Screen Shortcut: This is the best feature of MacOS High Sierra called Lock Screen Shortcut, Apple included a lock screen shortcut to the menu to lock the screen immediately without wasting any time. whenever you need to get up and walk away then simply hit the Apple logo icon and click lock screen or you can use shortcut key Cammand+Control+Q. Afterward, your Mac will be locked.
- iCloud Sharing: This feature was introduced years ago and this is one of the handy features of MacOS High Sierra. this iCloud Sharing lets you share only those things that are purchased from the App Store, iTunes, and iBooks. but now you can share documents, files, photos with your family Via iCloud.
- Persistent Website Customization: With MacOS High Sierra feature you can customize the websites which are small or too large, there is some browser that won’t remember your searches but in MacOS High Sierra Safari browser will remember and automatically display it.
- Photo Editor: you can edit your photos with third-party apps inside a photo editor and you can filter your photos, changes the color of the picture and many other things you can do with this feature.
- Bright Spotlight: Spotlight works like as Cortana does on Windows 10, you can search for anything like you search on Google and it will give you lots of results. So, the same Spotlight will give you the chance to search for any topic and it will provide the answer even it offers Wikipedia to give the result.
Download MacOS High Sierra dmg File
I hope you get some idea about MacOS High Sierra and High Sierra Features, Now, it is the time to download dmg file and I will give you two ways to download the file. the first one you will download dmg file from the direct link and you will need it when you are going to install MacOS High Sierra on virtualization Software. The second one you will download MacOS High Sierra from App Store using your Mac Computer. So, the dmg file size will be 4.9GB and you will download the current version 10.13.6.
Download macOS High Sierra dmg file (Direct Link)
Here you will see two download links and the first one you will download a dmg file from Google Drive. However, you might face a problem with the google drive download limit. But don’t worry click the link read the article, and download the file.
So, the next link will be the direct download link, there is no need for google drive and anything else. Just make sure your internet connection is fast because the file size is 4.9 GB.
Download File:
Install macOS High Sierra on Virtualbox or Vmware
Once you download the file then I prefer you to install macOS High Sierra on Virtualbox or Vmware if you are Windows users. However, Mac doesn’t allow us to install their operating system on Windows that’s why we have the software and through that, we can install any Mac Operating System.
The installation is quite simple and before going to install macOS High Sierra, download and install Virtualbox or Vmware Workstationon your PC. after that, open the software and create a new Virtual machine for macOS High Sierra. Once you create a virtual machine then insert the macOS High Sierra dmg file and customize the virtual machine settings. Then, run the new Virtual machine that you created and follow the instructions. You don’t need to bring any changes simply read the headlines and descriptions and go ahead.
Download macOS High Sierra dmg File (From App Store)
If you are running macOS High Sierra 10.13.5 and you want to upgrade to High Sierra 10.13.6. Then you will need to download the dmg file and you can do it from App Store. Or you want to downgrade from macOS Mojave to macOS High Sierra. Then you will need the macOS High Sierra dmg file. Besides that, you are a Mac user and for sure you can download any Mac OS dmg file from the App store. Therefore, it easy for you to download the file directly from App Store and I will show you how you can do it.
- Open App Store from the Dock.
- As MacOS Catalina is the current version then you will see MacOS Catalina on the surface. So, you will need to type High Sierra on the search box and press Enter Key. The problem is, you will not find macOS High Sierra on App Store because the latest OS is macOS Catalina.
- As you can’t find macOS High Sierra on App Store, therefore, follow the next step.
- Click the linkand scroll down a little bit.
- On heading 4, you will see Download macOS High Sierra, here, click on the link Get macOS High Sierra.
- Make Sure you have connected with Mac App Store.
- Once you click the link then the App Store Menu will Pop-up. Here you will see MacOS High Sierra with Download Button.
- Finally, click the Download button and wait for some minutes to complete the downloading.
How To Download Mac Os Sierra On Vmware Windows 10
So, this is the method that you can download MacOS High Sierra from App Store. Afterward, you can install it or you can upgrade and downgrade MacOS High Sierra.

Read Next:
Conclusion
This is the best method to download the MacOS High Sierra dmg file and I have shown you the two handy methods that you can easily download dmg file. So, I hope you understand everything and if our article was helpful for you. Then please give your feedback in the comment box.
Hey guys in this blog-post I’m going to show you install MAC OS 10.12 Sierra on Windows PC laptop. You would learn to successfully install Mac OS Sierra on Windows Operating Machine.
Let’s get started alright guys so first what you need to do is download all the necessary files from the links mentioned below and a place it on your Desktop. These are the files that is required for the installation MAC OS 10.12 Sierra on your PC or laptop
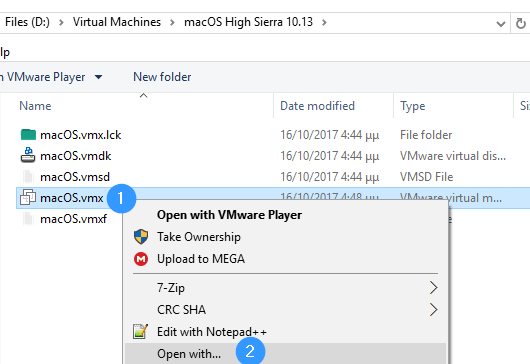
Step 1: Download Files to Install MAC OS 10.12 Sierra on Windows PC using VMware Workstation
Patch Tool >>> https://mega.nz/#!pRBjxRhJ!Oev39RoC-0D3J0xmPNlw21yEfIS7SBTYR7zOMswdako Mirror Link >>> https://drive.google.com/file/d/0B9SvdLiwSfz5T0FHQTRQY1V5VzQ/view VMWARE player >>> https://www.vmware.com/products/workstation-pro.html ***VMware Workstation Pro Lets You Run Multiple Operating Systems as Virtual Machines (including Windows VMs) on a Single Windows or Linux PC macOS 10.12 Sierra Vmdisk file(UPDATED) >>> https://mega.nz/#!hJI2SCZY!KSISuioeXEZxja1XfJFTSLIXLHSbKbL-GcpKLoIa9Kw Alternate Google Drive Link >>> https://drive.google.com/file/d/0B9SvdLiwSfz5d0M2MERTTlVlZWM/view |
Step 2: Extract the Batch of Files Using WinRAR Extraction Tool (You can Choose any Extraction Tool)
Install MAC OS 10.12 Sierra on Windows PC ***Download WinRAR Click Here >>>https://www.rarlab.com/download.htm
You can now Delete the Zip Files after Extraction as you would not need them any more
Step 3: Installing and Setting Up VMware Workstation to Install MAC OS 10.12 Sierra on Windows PC
- Right-Click on VMware Workstation Setup File and Run as Administrator
- After Installing VMware Workstation. Don’t Start the program yet
Step 4: Installing Patch to Install MAC OS 10.12 Sierra on Windows PC
How To Download Mac Os Sierra On Vmware Version
- Go to the PatchTool Folder and Find “win-install”
- Right-Click on win-install File and Run as Administrator
- As Soon as You Run the Script You Will See the Command Prompt Load Automatically
- Don’t Worry, The Software is Installing the patch needed for VMware Workstation
- We need to install this patch in-order to install MAC OS 10.12 Sierra on any PC laptop.
*** Also Read (How to Install JDK 9 on Windows 10 64-bit Operating System)
Step 5: Open your VMware Workstation Program and Create New Virtual Machine
- Now Click on Create New Virtual Machine
- When you Click Create New Virtual Machine >> Choose Typicaland Click Next
- Select the I will install the Operating System later then click on next
- Now Here you will See the Option Apple Mac OS X and Select the Version OS X 10.11
- You can Name Your Virtual Machine Whatever You Like, I will name it macOs 10.12 Sierra.
- At the bottom, you can see the PATH to all Logins stored on your PC.
- Very Important à Please copy this Path on a Notepad as we will need this later. Click Next
- Here Select: Store Virtual Disk as Single File and Click Next
- Click on Finish
Follow this Step by Step Pics to Create New Virtual Machine
Now You Should See your new Virtual Machine Listed on VMware Workstation
Now You Should See your new Virtual Machine Listed on VMware Workstation
- Go to Edit Virtual Machine Settings
- Now Let’s allot some Ram to Our Virtual Machine. It is recommended to use 4Gb of RAM to install MAC OS 10.12 Sierra on any PC
- Go to the Processors Section and Select 4 for Number of Processors
- I am using a Quadcore Processor; therefore, I will select 4. If you are using a different processor choose accordingly.
- Click on Hard Disk and Then Click Remove
- Now Click on Add and Select Hard Disk
- Click Next
- Choose SATA (Recommended) and Click Next
- Here Select “Use an existing virtual Disk” and Click Next
- Browse and Navigate to the File (It’s the file we extracted on Our Desktop earlier)
- It’s the Main file around 8Gb (macOS 10.12 Sierra)
- Select the file Click Open and then Click Finish
- Now Click Ok
Macos Sierra Vmware
Now We are Ready to Start Our Virtual Machine, but before that we need to do one more important step. Go ahead and Open My Computer or This PC and paste the address Location that I recommended you copy earlier.
You will be taken to the page where you will see all the macOS 10.12 Sierra files. Open the macOS 10.12 Sierra file which ends with extension VMX. Right-Click on the file and open it with Notepad.
When you open the file with Notepad, Navigate to the bottom of the file and add this following line >>>> smc.version = “0” and then Save it.
Now start your virtual machine. At first you will see some errors (Basically there are not errors but tooltips), but macOS 10.12 Sierra will eventually load. Please Note, it is important that you are familiar with shortcut keys when you are using Virtual Machines. For your convenience here are some shortcut keys to toggle between Operating systems.
Use CTRL + G for macOS
To get back to Host operating system use CTRL + ALT
Now you can see we have successfully installed MAC OS 10.12 Sierra on any PC laptop. Follow all the necessary steps like Registration, Connecting to WIFI and so on.
https://techhowdy.com/install-mac-os-10-12-sierra-windows-pc/https://techhowdy.com/wp-content/uploads/2017/10/MAC-OS-10.12-Sierra-on-Windows-PC-1024x576.jpghttps://techhowdy.com/wp-content/uploads/2017/10/MAC-OS-10.12-Sierra-on-Windows-PC-150x150.jpgHow ToInstall MAC OS 10.12 Sierra on Windows PC,MAC OS 10.12 Sierra on Windows PCHey guys in this blog-post I'm going to show you install MAC OS 10.12 Sierra on Windows PC laptop. You would learn to successfully install Mac OS Sierra on Windows Operating Machine. Let's get started alright guys so first what you need to do is download all the necessary files...DemonLyoidLopeslyoid_lopes@yahoo.comAdministratorHi there, I am Lyoid Lopes. Internet Marketer and Blog writer. I am Software Engineering Technology graduate from Centennial College Canada. In Techhowdy I publish new technology news every day. You can reach me Facebook, Twitter and Google +TechHowdy