How To Download Icloud Photos On A Mac
There is no option to select All Photos on iCloud, which makes it difficult to select All Photos at once in iCloud. However, it is possible to download All Photos from iCloud to Mac using two different methods as provided below.
- How To Download Icloud Photos To Mac All At Once
- Access My Icloud Photo Library
- How To Download Shared Icloud Photos To Mac
- How To Download Icloud Photos On A Mac File
- How To Load Icloud Photos Onto Mac
Download ALL Photos from iCloud to PC
While iCloud Photos is considered to be a safe and secure place to store your memories, it is a good idea to download All your Photos from iCloud to Mac as a precautionary measure.
Just like having an insurance policy, an additional backup of all your Photos on Mac will provide you with peace of mind that you do have a backup, in case something happens to your iCloud Account.
Another common reason for downloading photos from iCloud is to Free Up iCloud Storage Space by deleting iCloud Photos after downloading them to Mac.
How to download pictures or photos from iCloud to Mac or Windows? Probably every Mac user knows what the iCloud is. When you know how to use it properly it's an irreplaceable feature. However, lets describe it for a new Mac users, iCloud is an internet storage which saves your photos, videos, documents, music, apps and other your data. Download All Photos from iCloud to Mac Using Photos App. The easiest way to select and download Photos from iCloud to Mac is by using the Photos App on Mac. Also, this method has no limit on the number of Photos being downloaded. Open the Photos App on your Mac and wait for All Photos. Download iCloud Photos to PC/Mac from iCloud.com. It is a quite easy and convenient way to log in.
It lets you keep an optimized library on your Mac, having sync via iCloud Photos, and create a full, local backup as an extra guard against anything happening to Apple’s redundantly backed-up. Open the Photos application on the Mac. On the top toolbar, follow the path Photos Preferences. Go to the iCloud tab and check if the option “Photos in iCloud” is activated. Other options such as “Download originals on this Mac” also appear on this tab, which will download all the photos in maximum quality. Open iCloud on your internet browser. Type www.icloud.com in your browser's address bar and hit. Once All Photos are selected, click on the Download icon to begin the process of downloading all iCloud Photos to your computer. Unless you have changed the default settings, all iCloud Photos will be downloaded to ‘Downloads’ Folder on your computer.
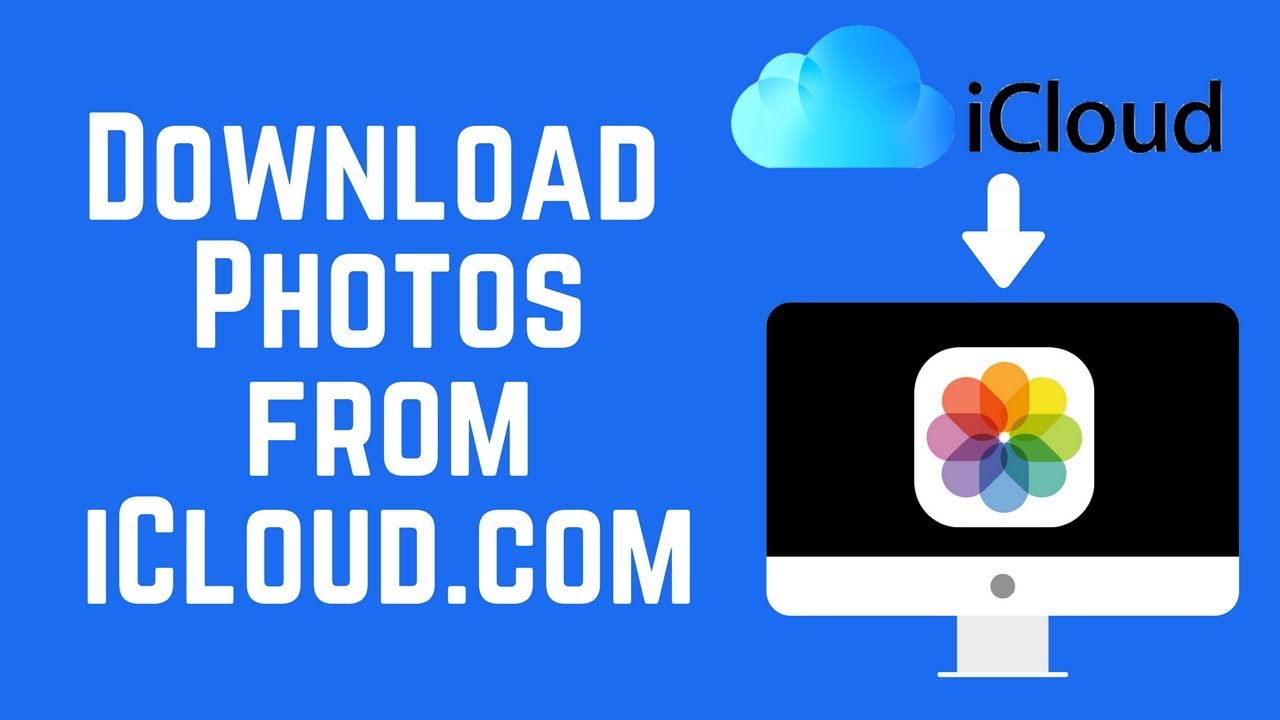
So, let us go ahead and take a look at the steps to select All Photos on iCloud and download them to your computer.
1. Download All Photos from iCloud to Mac Using Safari
If you want to download Photos directly from icloud.com, you can follow the steps below to download All Photos from iCloud to Mac.
1. Open the Safari browser on your Mac and go to icloud.com
2. Sign-in to your iCloud Account by entering your Apple ID and Password.
3. After you are signed-in to iCloud, click on the Photos Icon.
4. In iCloud Photos, click on the Photos Tab and press Command+A to select all Photos on iCloud.
Note: If Command+A is not working, make sure iCloud Photos is enabled on your iPhone.
How To Download Icloud Photos To Mac All At Once
5. After selecting All Photos, click on the Download icon (See image in step 4 above) to start the process of downloading All the selected Photos to your Mac.
Note: At the time of writing, iCloud download limit stands at 1,000 Photos. This means that you can only download up to 999 photos at a time from iCloud to Mac.
If you have more than 1,000 photos to download, try to select and download 500 Photos at a time.
Access My Icloud Photo Library
To select 500 Photos, click on the First Photo > Scroll down 50 rows > Hold down the Shift key on the keyboard of your Mac and click on the Last Photo in 50th row.
2. Download All Photos from iCloud to Mac Using Photos App
The easiest way to select and download Photos from iCloud to Mac is by using the Photos App on Mac. Also, this method has no limit on the number of Photos being downloaded.
1. Open the Photos App on your Mac and wait for All Photos to Load.
2. Once All the Photos are loaded, switch to ‘All Photos’ view by clicking on the All Photos tab.
3. Next, press Command+A Keys on the keyboard of your Mac to select all the Photos on iCloud.
4. After selecting All Photos, simply drag the highlighted Photos to Desktop or a Folder on your Mac
The time to Download Photos from iCloud to Mac will depend on the number of Photos in your iCloud Account and the speed of your internet connection.
How to download photos and videos from the Photos app
If you want to save a copy of your photos and videos from the Photos app to your iPhone, iPad or iPod touch with iOS 10.3 or later or iPadOS, or your Mac with OS X Yosemite 10.10.3 or later, follow these steps.
On your iPhone, iPad, or iPod touch
- Go to Settings > [your name].
- Tap iCloud, then tap Photos.
- Select Download and Keep Originals.
On your Mac
- Open the Photos app.
- Choose Photos > Preferences.
- Select iCloud, then click Download Originals to this Mac.
On your PC
If you're using a PC, you can set up iCloud for Windows and download a copy of your photos and videos from iCloud Photos.
Learn what happens when you delete a photo from iCloud Photos.
How to download photos and videos from iCloud.com
If you want to save copies of your photos and videos from iCloud.com to your iPhone, iPad, iPod touch, or your Mac or PC, follow these steps.
On your iPhone, iPad, or iPod touch
- Open the Photos app.
- Tap Select, then tap a photo or video. Tap more than one to select multiple photos or videos, or tap Select All to select your entire library.
- Tap More in the lower-right of your screen.
- Choose Download, then tap Download to confirm.
How To Download Shared Icloud Photos To Mac
On your Mac or PC
- On iCloud.com, click Photos and select a photo or video. Hold the command key on your Mac or control key on your PC to select multiple photos or videos.
- Click and hold the download icon in the upper corner of the window. If you want to download your photo or video as it was originally captured or imported, choose Unmodified Original. For JPEG or H.264 format — including edits, and even if it was originally in HEIF or HEVC format — choose Most Compatible.*
- Click Download.
Learn what happens when you delete a photo from iCloud Photos.
How to download photos and videos from Shared Albums
You can download copies of photos and videos in Shared Albums to your own library. Learn more about how to use Shared Albums.
On your iPhone, iPad, or iPod touch
How To Download Icloud Photos On A Mac File
- Open the Photos app, then go to the Albums tab.
- Scroll down to Shared Albums and select an album.
- Tap the photo or video, then tap .
- Choose Save Image or Save Video.
On your Mac
- Open Photos, then select a Shared Album from the left-hand menu.
- Select the photo or video.
- Control-click > Import.
What happens when you delete photos or videos
Remember, when you delete a photo from iCloud Photos, it also deletes from iCloud and any other device where you're signed in with the same Apple ID — even if you turned on Download and Keep Originals or Download Originals to this Mac. If you choose to download your originals, this also impacts your device storage. Learn more about how to manage your device storage. You can also learn how to AirDrop your photos and videos to another device.
How To Load Icloud Photos Onto Mac
Learn more
- Discover the best ways to take and manage your photos.
- See how to transfer photos and videos from your iPhone, iPad, or iPod touch.
- Learn how to manage your iCloud storage.
- See how to archive or make copies of the information you store in iCloud.