How To Download Cricut Design Space On Mac
Cricut design space for windows 10 free download - Cricut Design Space, Cricut Design Space, Space Desk for Windows 10, and many more programs. Enter to Search. My Profile Logout. Design Space® is a companion app that works with Cricut Maker™ and Cricut Explore® family smart cutting machines. Browse thousands of images, ready-to-make projects, and fonts in the Cricut Library. Or design your own project from scratch. Features:. Choose from over 60,000 images, fonts, and ready-to-make projects—or use your own images and fonts for FREE. Upload and edit most. Free cricut design download mac. Lifestyle downloads - Cricut Design Space by Provocraft & Novelty and many more programs are available for instant and free download.
- Learn how to download free fonts to your Cricut It is fast and easy to download fonts from Dafont to Cricut. There are many other free font sites you can download from as well, but I prefer Dafont. So I will be speaking and showing pictures from Dafont, but this process applies to them all. How to Download Fonts from Dafont to Cricut - Video Tutorial How to Download.
- Cricut Design Space (Mac/Windows) Cricut Design Space (iOS) Cricut Design Space (Android) Important: In order to focus our attention and resources on creating and improving the Cricut® experience, Cricut Craft Room has been closed and we will not be providing further updates to the Cricut DesignStudio® software. In addition, any cartridges released after April 11, 2013, will not be updated.
1. Reference Guide and Glossary
A. Reference Guide and Glossary
2. Design Space Menu Navigation
A. Overview
3. Ready To Make™ Projects
A. Ready To Make™ projects overview
B. Creating a Ready To Make™ Project
C. Customizing a Ready To Make project
4. Projects
A. Starting a new project
B. Saving a project
C. Accessing saved projects
D. Sharing your projects
5. Canvas Overview
A. Overview
6. Under construction
7. Inserting images from the image library
A. Insert image overview
B. Inserting an image
C. Searching for images
D. Searching with filters
E. Browsing images by category
F. How to browse and search for cartridges
G. Searching for cartridges with filters
H. Inserting basic shapes
8. Selecting images
A. Selecting a single image
B. Selecting multiple images
C. Image bounding box
9. Edit tool bar
A. Edit (Cut, Copy, Paste)
B. Image alignment
C. Distribute images evenly
D. Arrange
E. Flipping or Mirroring an image
F. Sizing an image
G. Rotating an image
H. Position
10. Working with text
A. Adding text
B. Text tool bar overview
C. Selecting a font
D. Text alignment
E. Text sizing
F. Text spacing
G. Ungroup to layers
H. Ungroup to letters
I. Ungroup to lines
J. Working with multiple lines of text
K. Writing on your project
11. Inserting basic shapes
A. Inserting basic shapes
12. Layers Panel Overview
A. Group and ungrouping
B. Duplicate
C. Delete
D. Changing image contour
E. Slicing images
F. Welding images
G. Welding text
H. Attaching to hold cut placement
I. Attaching to place writing or score
J. Flatten to print
K. Hiding an image layer so it doesn't cut
L. Selecting a line type
M. Arranging image order
13. Working with color
A. Color Sync panel
B. Changing color for cutting images
C. Changing color for images with a print line type
D. Selecting pen color
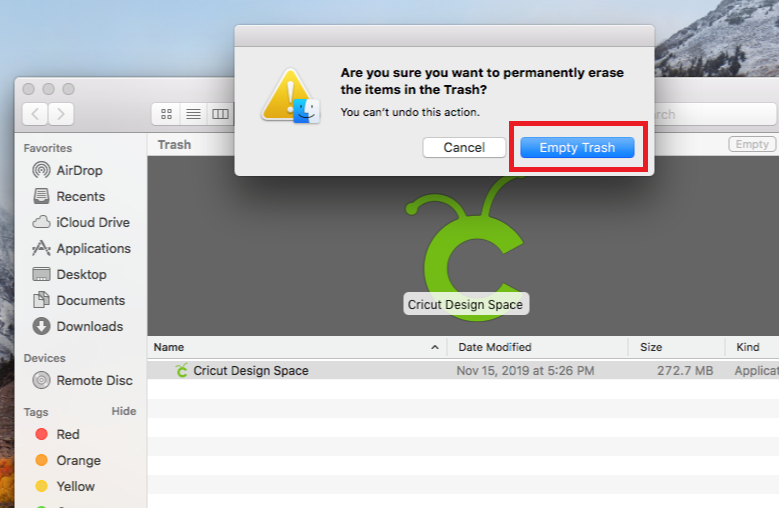
14. Using your own images
A. Upload image overview
B. Preparing artwork from Photoshop
C. Preparing to upload artwork from Illustrator
D. Preparing to upload artwork from CorelDRAW
E. Uploading images (.jpg, .gif, .png, .bmp, .svg, .dxf files)
F. Uploading pattern fills
G. Changing an uploaded image into a cut image
H. Working with uploaded photos
15. Print then Cut
A. Print then cut overview
B. Changing a standard image into a printable
C. Inserting a printable image
D. Separating printable image layers
E. Change printable layers to a solid color
F. Applying a pattern to an image layer
G. Applying a pattern to text
H. Browsing patterns
I. Editing pattern fills
J. Matching Color with Printable Images
K. Combining standard and printable images
L. Final steps to printing and cutting your project
M. Image bleed
N. Troubleshooting Print then Cut
16. Mat preview
A. Mat preview overview
B. Mirroring images for iron-on
C. Selecting a material size
17. Cutting projects
A. Set, Load, Go
B. Cutting the mat of choice
C. Edit mat
D. Managing custom materials
18. Purchasing images
A. Purchasing images and patterns from the mat preview
B. Purchasing images from the Cricut Image Library
C. Purchasing patterns from the Cricut Image library
Learn how to download free fonts to your Cricut
It is fast and easy to download fonts from Dafont to Cricut.
There are many other free font sites you can download from as well, but I prefer Dafont. So I will be speaking and showing pictures from Dafont, but this process applies to them all.
Design Space For Windows 10
How to Download Fonts from Dafont to Cricut – Video Tutorial
How to Download Fonts from Internet to Cricut

- Once you are on the Dafont site, you will see lots of choices. From here you can start clicking types of fonts and just explore. You will be able to scroll through tons and tons of fonts under each category.
- You can also choose to see how a font will look with a word or phrase you are wanting to use.
To do this, click on any font type in the header pictured above. This just gets us to a new page with a different tool bar. Once you click on that a new tool bar appears. There is a Preview button on the far left hand side. Here is where you will type in your text you are wanting new font for. You will still need to pick the Font Category, but this makes it so much easier to actually see how your text will look with each font.
So lets say I want the words Welcome to Our Home. So I type that in the Preview box and then click Submit. - I think it really helps to see your text in each font. Especially if you are looking for something particular.
So search and play with this feature as much as you want.
There is no limit to how many you can download. - To download a font from Dafont all you need to do is click the Download button on the far right.
Once you do that, it will send you to a page on your computer to save it. Mine already knows where to save fonts, but you may need to create a new folder to save all your fonts.
If you don’t like where this is, just click Desktop and create a new folder there. - After you save it, in the saved file double click the name of the font.
If there are several versions of the font, I try to choose either OpenType or TrueType. The other versions can be a bold version or italic version. You can download them as well. Some versions of the file are information about the font. - When you double click on the name of the font you downloaded, a new box will pop up. Click Install.
- That’s it! Your font is now installed on your computer.
To get Cricut to recognize it you will need to refresh your Cricut App.
Go to Cricut. At the top left hand corner click View, then click Force Reload. This will refresh Cricut and your fonts will be in their program now. - To find your fonts and make sure they downloaded to Cricut, type in some text in your Cricut Design Space canvas and then in the font dropdown type in the name of the font you downloaded. Mine was Goo Easter.
That’s it! You can download as many as you want. I have hundreds of fonts downloaded.
The next question you will probably ask is….How can I organize my fonts?
I have a fix for that too. It’s called a Font Manager. Here is my blog post telling you how to download the font manager and how to use it. You will thank me for this one. Organize Fonts with a Font Manager.
How Do I Download Cricut Design
Happy Crafting!
Get FREE SVG Files!

Subscribe (free) to get access to my list of 35 sites that have FREE SVG files. Ohhh...the things we can make!!!