How To Download Backup And Sync To Mac
Part 1: Is it possible to sync iPhone content to iTunes?
Syncing your iPhone content depends on the items to be synchronized. In the case of items purchased from iTunes store, you can sync them but others items can't be synchronized. To sync purchased items from iPhone to iTunes, you can use iTunes that will synchronize information on your iDevices including iPod, iPhone, or iPad with your computer. For instance, if you have movies or music on your iPhone or vice-versa, syncing adds this media to or from your iPhone, iPad, or iPod directly on your selected device. All you need is sync every time you want to update, add or remove content from your iDevice, and you can change your sync options at any time you need.
How to set up syncing?
Syncs the selected folders on the drive with your Mac. Setting up Back up & Sync on your Mac. During the installation process, the app will ask you to do some configurations. In the second step, it will ask whether you want to perform a continuous back up for Desktop and Downloads folder. You can also select other folders that you want to. Backup Android Data to Mac. Backup Android to Mac: Sync Android SMS, Contact, Photo, Video, Music, Call logs, Notes ect to Mac. Step 1 Download and launch Syncios Android to Mac Transfer. Then, connect your Android phone to Mac using USB cable. Step 2 Go to 'Backup' option on the homepage. Once device connected, the program would detect. Learn how to use Google Drive to backup and sync your files, create files online in the cloud, and easily share and collaborate with others. This tutorial sh. Turn on Finder integration. If you’re on OSX 10.10 or higher, get sync status directly from Finder by enabling Finder overlays in Settings. First, click the Apple logo in the top left corner of your Mac Desktop and select System Preferences, then select Extensions in the top-level menu (shown in the 3rd row from the top). Toggle on the OneDrive Finder Integration to enable Finder overlays.
Step 1: First of all, open iTunes. Make sure that you are using the latest version of iTunes. To download or upgrade the latest version, click here.
Step 2: Now, Connect the iOS device to your computer using the included USB cable that you received with your iPhone and locate your connected iOS device.
Step 3: Once you find your iOS device, click it and on the left side of the iTunes window under Settings, all tabs will appear.
Step 4: Then you can open the content you want and check the specified syncing options.
Step 5: Now just click the Syncing button on the lower right corner to sync iPhone to iTunes.
Part 2: How to sync all music from iPhone to iTunes
We all know that iTunes sync music from iTunes Library to iPhone, but it is not the way back. For this reason, you cannot rely on iTunes to sync all your music from iPhone to iTunes. In this article, we will share on how to sync music from iPhone to iTunes in a proper way using dr.fone for Mac. This iPhone iTunes sync application can easily help you to transfer iPhone videos, messages, photos, music, audiobooks, and more to iTunes, and vice versa. With its help, you are able to rebuild iTunes library in a few clicks. dr.fone is available for Mac and Windows users in iPhone iTunes sync.
Starting from chatting to do stuff and creation of music contents, everything is now possible with a single virtual friend, a personal computer.GarageBand is today’s trendy sound mixing application which is commonly well-spelled as the brainchild of Apple. Garageband download mac ios. GarageBand for PC Download Windows 10In this modern era, it is widely known that with evolving time and technological advancement, almost everything can be achieved via a single personal computer.
Steps on How to sync music from iPhone to iTunes
Step 1: Download and launch dr.fone. Connect your iPhone to the computer with an USB cable. when connected, your iPhone will be shown as below. Click the 'Rebuild iTunes Library' option.
Step 2: In the pop-up window, you are supposed to click the Start button to allow the software to scan the media files on your iPhone.
Step 3: Next, choose the files that your want to transfer to iTunes Library. To transfer all the music to iTunes Library, you should check the Music option. Then click 'Copy to iTunes' button. The process will start automatically. That's it!
Related Articles & Tips
By Gina Barrow, Last updated: August 27, 2019
When you sync iPhone to Mac, you can create a backup of the contents of the device and settings on your computer. Generally, regular synchronization is suggested to avoid any loss of content in case your iPhone ends up with issues or lost due to unforeseen circumstances.
The backup files of your iPhone can also be restored in case you want to reset it or if you replace it with a new model. Remember that syncing is also an effective approach to copy fresh content to your iPhone that you download from the iTunes Store on your Mac.
In the past, syncing your iPhone to your Mac was a regular activity. With the advancements throughout the years with rapid mobile speed, better space and streaming applications such as Spotify and the preference of many to sync data with iCloud, physically syncing your devices is not considered as a necessity anymore. This is true when Apple made a change in which the iOS updates no longer need to run through iTunes on your Mac.
Offer Code: None – On Sale Save up to $30 off Turbotax Business 2019 from Amazon.comTurboTax Business If you have a corporation, partnership or multi-member LLC, TurboTax Business will maximize your business tax deductions. Its customized interview tailors itself to your type of business (corporation, partnership, or multi-member LLC) and provides extra guidance to simplify tax preparation and help you maximize tax savings. Just answer simple questions and let TurboTax do the rest. Download now or buy a Disc version. You don’t need to know a thing about business taxes. Amazon turbotax 2018 home and business mac download windows 10.
Some still want to add music, movies, and TV shows to their iPhones. Some want to save photos and videos directly to their Mac which requires one to sync iPhone to Mac from time to time. Luckily, there are several options if you want to sync iPhone to Mac.
It could be detrimental, especially if you've got users or customers of a web-based product, to launch it with no knowledge or testing of the user-experience across a range of browsers, including Internet Explorer.Thankfully, there is a way to simulate having Internet Explorer on a Mac without downloading a security risk or using a Mac which is running Snow Leopard. https://goldemo.netlify.app/internet-explorer-9-fur-mac-os-x-download.html. It isn't as though there aren't plenty of other browsers around, including Safari, Firefox and Chrome.However, for those who develop apps and web-based technology, it can be useful - if not essential - to view how something is going to look and function on other web browsers, including Internet Explorer.
People Also ReadHow to Backup iPhone Contacts to Google?How Long Does it Take to Restore An iPhone?
A Quick Trick on Using FoneDog iOS Data Backup & Restore
Install Backup And Sync
Before you decide to sync iPhone to Mac, it is recommended to back up your data. An efficient way to do this is to use FoneDog iOS Data Backup & Restore.
With just a single click of your mouse, you can back up your iPhone or iPad data such as contacts, photos, messages or more. You can even choose the types of files to backup. Remember that a new backup file will not overwrite the old one. Furthermore, you can preview and restore any items from your backups.
Another noteworthy feature of the tool is to restore data. In case you want to restore the iOS data, you can only restore notes and contacts for now but it is expected to support more in the future.
Let us take a close look at the steps when using the tool.
Backing up data on your iPhone or iPad
- Once you connect your iOS device, the software will recognize any linked devices. Select the iOS Data Backup & Restore tool from the interface. Tap on iOS Data Backup and proceed to the next step.
- At this point, there are 2 backup modes to choose from – Standard and Encrypted. With the Encrypted mode, you can backup files using one password to protect any private details. Once you have chosen the backup mode, tap on the “Start” button to proceed.
- Once you click “Start”, the software will provide you with the file type that you can back up which includes Messages, Photos, Call History, Contacts, WhatsApp and more. Depending on your needs, you can select the types of data you want to backup.
- The software will start the backup process of your iOS data. Once completed, the FoneDog Toolkit will show the name and size of the backup file.
If you want to backup additional files, simply click “Backup More” or tap on “Restore iOS Data” to transfer data to your computer or another iOS device.
Restoring data from backups
- Link your iOS device (iPhone/iPad) to your computer. Choose iOS Data Restore from the iOS Data Backup & Restore.
- The FoneDog toolkit will present you with all the available backups with the date and file size. Select the one you want to backup from and tap “View Now” button.
- The software will start scanning the backup files. You can see the progress of the scan and you can tap on “Pause” or “Stop” to finish the process.
- Once the scanning is finished, you can view the backup data. At this point, you can choose the data that you want to restore. Remember that both “Restore to Device” or “Restore to PC” are supported.
With these simple steps when using the FoneDog iOS Data Backup & Restore, you can easily backup your data before you decide to sync iPhone to Mac or if you want to restore data in the future.
Common Ways to Sync iPhone to Mac
Using the cable
The commonly used approach to sync iPhone to Mac is using the cable included with your phone. Simply use this cable to link your iPhone to your Mac and open iTunes in case it does not automatically open to initiate the syncing process.
Aside from syncing media, iTunes can also sync notes, contacts from your iPhone to Mac or sync your Mac calendar with your iPhone. You can easily sync these in iTunes or by switching on the iCloud sync in each app.
If you want to sync iPhone to Mac using cable, simply follow these steps:
Over 58 new mobs are offered. Mo’Creatures ModEvery mob added comes along with realistic movements, unique texture skin, as well as behavior. Mo creatures mod wiki. Some of them can be tamed, some will attack you, others drop useful items and more. FEATURESMobs. Its own spawn menu also is provided for adjusting the frequency each mob appears.
- Open iTunes on your Mac and click on the “Help” menu that you can find at the top part of the window. Choose the “Check for Updates” option and enable any available updates to install. At this point, iTunes will restart once the updates are completed.
- Insert one end of the iPhone USB into a USB port on your Mac and the other into the iPhone. In no time, iTunes will detect the iPhone and adds it to the Devices list that you can find in the left-hand column.
- Tap the iPhone in the Devices list and click on the “Summary” that you will find in the main window of iTunes.
- Tap on the “Sync” knob that you can find in the right lower edge of iTunes to synchronize your iPhone to your Mac.
Wi-Fi sync
At present, another approach if you want to sync iPhone to Mac is via Wi-Fi. You no longer need to physically plug in your iPhone to your Mac to be able to sync with iTunes.
What to expect with wireless synchronization?
You can sync iPhone to Mac wirelessly in the same manner as using a USB cable. Depending on the options you have chosen in iTunes, your phone will be backed up to your Mac or iCloud account. All the content you have chosen to sync – apps, music, movies, photos, TV shows, books, etc. – are transferred from your Mac to your iPhone and vice versa.
Remember that the synchronization can occur if both devices are turned on, connected to the same wireless network and if the iPhone is connected to an external power source.
When the wireless syncing is enabled, you can set up your iPhone to sync automatically with your Mac. In case you want to manually sync your iPhone, you can easily turn off the automatic sync option. If you do this, always remember to click on the “Sync” option every time you want to synchronize the content.
Simply follow these steps:
- Open iTunes and link your phone to your Mac using the USB cable. With this approach, you must perform an ordinary synchronization and simply leave your iPhone linked to your Mac via the USB cable. This process is only performed once when initially configuring the Wi-Fi synchronization.
- Access the “Summary” tab in iTunes and check the “Sync with this iPhone Over Wi-Fi”. At this point, you can disconnect your iPhone from your Mac.
- Link the iPhone to a charger while it is linked to the same network as your Mac. Generally, iTunes will detect the iPhone automatically and executes a wireless synchronization.
In case you have chosen the “Automatically sync when this iPhone is connected” option, you no longer need to worry about performing a manual sync. If you did not check the automatic synchronization option or you simply want to synchronize your iPhone manually, simply note down these steps:
- Initially, double check if both the iPhone and Mac are ready for the wireless synchronization process. Make sure that both devices are turned on and linked to the same wireless network. Link your iPhone to an external source of power if not yet linked to one.
- When syncing manually from your Mac, open iTunes. Click on the iPhone button that you can find in the right upper corner to access the iPhone settings. Tap on the “Apply” button in the right lower section so that your iPhone will start to sync with your Mac.
- To start the manual sync process from your iPhone, click on Settings from the home screen. Tap on General and proceed to iTunes Wi-Fi Sync.
- On the screen that will open, click on “Sync Now” to start the synchronization process with your Mac.
As an additional tip, the Wi-Fi Sync element on your iPhone might be buggy on some occasions. In case the “Sync Now” button appears gray and you cannot tap on it, it is recommended to quit and reopen iTunes on your Mac which should fix this issue.
Remember that the initial synchronization might take some time which is based on the amount of content stored on your iPhone.
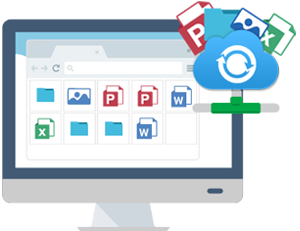
Open “Settings” on your iPhone. Tap on “General” and click on “iTunes Wi-Fi Sync” option. At this point, check on the “Sync Now” option to activate the Wi-Fi synchronization manually when your iPhone is charging. Games you can download for free on mac.