How To Download Address Book In Outlook Mac
- How To Download Outlook For Mac Desktop
- How To Download Address Book In Outlook Mac Download
- Outlook For Mac
How to export Outlook Global Address List (address book) to Excel?
Note: In Outlook 2010 and 2013, you can also find out the Download Address Book command with clicking the File Info Account Settings Download Address Book. Step 2: In the popping up Offline Address Book dialog box, click the Choose address book box and select the address book you will download, and then click the OK button. Choose one of the following to specify how you want Outlook to handle duplicate contacts: Replace duplicates with items imported If a contact is already in Outlook and your contacts file, Outlook discards the info it has for that contact and uses the info from your contacts file.You should choose this option if the contact info in your contacts file is more complete or more current than the. Fixed bug: In some Outlook/Exchange configurations, OutlookAddressBookView loaded only the first 50 address book contacts. Fixed bug: On Outlook profile with large amount of address books, the tab control occupied the entire window of OutlookAddressBookView.
Address Book command in Outlook 2007, 2010, 2013, 2016, 2019 and 365 Familiar way to find out Address Book command if you have Classic Menu for Office. Classic Menu for Office will recover the old menus and toolbar in Office 2007/2010/2013/2016/2019 Ribbon. Get time back when you’re all caught up with what’s new in your Focused Inbox. Free with Outlook for iOS Connect. Get things done on the go with Outlook mobile. Work efficiently with email, calendar, contacts, tasks, and more—together in one place. Office integration lets you share. Outlook Address Book This address book does not require you to use an Exchange account. The Outlook Address Book is created automatically and contains the contacts in your default Contacts folder that have either email addresses or fax numbers listed. These contacts are displayed in the Address Book dialog box when you click Contacts in the Address Book list.
As we know, the Global Address List or Address books are virtual folders in Outlook. We can view and use contacts in these virtual folders, but it’s hard to print or export the contacts from them. But, this article will introduce a roundabout way to export Global Address List or Address book from Outlook to Excel.
Export Outlook Global Address List or Address Book to Excel with Kutools for Outlook
One click to save/export multiple emails to text/PDF/HTML/CSV files in bulk in Outlook
Normally we can export/save an email message as a text file with the Save As feature in Outlook. But, for batch saving/exporting multiple emails to individual text files, you have to manually handle each message one by one. Time-consuming! Tedious! Now, Kutools for Outlook's Save as File feature can help you quickly save multiple email messages to individual text files, PDF files, HTML files, etc. with only one click! Click for 60-day free trial without limitation!
- Auto CC/BCC by rules when sending email; Auto Forward Multiple Emails by rules; Auto Reply without exchange server, and more automatic features...
- BCC Warning - show message when you try to reply all if your mail address is in the BCC list; Remind When Missing Attachments, and more remind features...
- Reply (All) With All Attachments in the mail conversation; Reply Many Emails at once; Auto Add Greeting when reply; Auto Add Date&Time into subject...
- Attachment Tools: Auto Detach, Compress All, Rename All, Auto Save All... Quick Report, Count Selected Mails, Remove Duplicate Mails and Contacts...
- More than 100 advanced features will solve most of your problems in Outlook 2010-2019 and 365. Full features 60-day free trial.
How To Download Outlook For Mac Desktop
Export Outlook Global Address List or Address Book to Excel
Please follow below steps to export the Global Address List or an Address Book from Outlook to Excel.
1. Create a new email with clicking Home > New Email.
2. Go to the new Message window, and click the To button in the message header. See screenshot:
3. In the Select Names box, please (see screenshot below):
(1) Select the Global Address List from the Address Book drop down list;
(2) Select all contacts with holding the Shift key and clicking the first contact and the last one;
(3) Click the To --> button to add all contacts as email recipients.
(4) Click the OK button.
4. Now you get back to the message window. Please select all recipients in the To filed, right click and select Copy from the right-clicking menu. See screenshot:
5. Create a new workbook, right click a blank cell and select Keep Text Only in right-clicking menu.
Now all contacts of the Global Address List are pasted into the selected cell in Excel.
6. Keep selecting the cell, and click Data > Text to Columns.
7. In the Convert Text to Columns Wizard – Step 1 of 3, please check the Delimited option and click the Next button.
8. In the Convert Text to Columns Wizard – Step 2 of 3, please only check the Semicolon option, and click the Finish button.
And now all contacts of the Global Address List are pasted into a row in Excel.
9. Select and copy the cell with contacts, right click a blank cell and select Transpose (T) from the right clicking menu.
And now all contact of the Global Address List are pasted into a column (See screenshot above). And you can delete the row of contacts as you need.
10. Click File > Save, and then in the Save As dialog box, please: (1) Specify the destination folder you will save the workbook into; (2) Name the new workbook in the File name box; (3) Click the Save button.
So far we have exported the contacts of Global Address List from Outlook to Excel already.
Export Outlook Global Address List or Address Book to Excel with Kutools for Outlook
This method will guide you to save the Global Address list as individual contacts in a new contact folder firstly, and then export these contacts to Excel.
Kutools for Outlook: Add more than 100 handy tools for Outlook, free to try with no limitation in 60 days. Read More Free Trial Now
1. Go to the People (or Contact) view, create a new contact folder, and then in the new contact folder click Home > New Contact Folder.
2. In the Contact Group window, type a name for the new contact folder in the Name box, and then click Contact Group > Add Members > From Address Book. See screenshot:
3. Now in the Select Members dialog box, please: (1) Select the Global Address List from the Address Book drop down list; (2) Holding the Shift, select all contacts with clicking the first contact and the last one; (3) Click the Members button; (4) Click the OK button.
4. Now you return to the Contact Group window. Please click the Save & Close button.
5. Now select the new contact group, and click Kutools > Contact Group.
6. In the Break dialog, click the All button to select all memebers, click the Ok button, and finally click the Yes button in the new Kutools for Outlook dialog. See screenshot:
7. Change the contact folder view with clicking View > Change View > Phone.
8. Select and copy all contacts in the contact folder, paste into a new workbook, and finally save the new workbook.
Notes:
(1) You can select all contacts in a contact folder with selecting any contact in it and pressing the Ctrl + A keys at the same time;
(2) Press Ctrl + C keys simultaneously to copy selected contacts, and press Ctrl + V keys simultaneously to paste.
Kutools for Outlook: Add more than 100 handy tools for Outlook, free to try with no limitation in 60 days. Read More Free Trial Now

Demo: Export Outlook Global Address List or Address Book to Excel
Tip: In this Video, Kutools tab is added by Kutools for Outlook. If you need it, please click here to have a 60-day free trial without limitation!
Related Articles
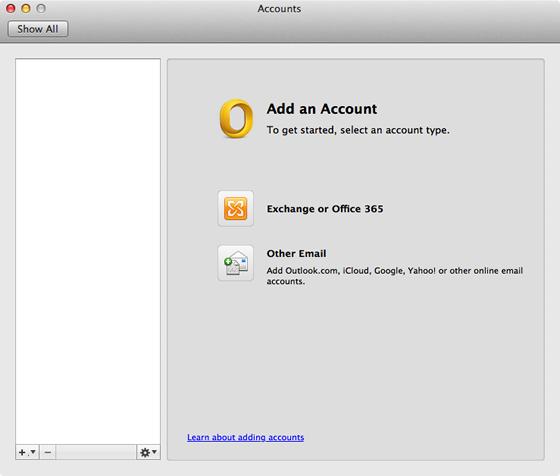
Kutools for Outlook - Brings 100 Advanced Features to Outlook, and Make Work Much Easier!
- Auto CC/BCC by rules when sending email; Auto Forward Multiple Emails by custom; Auto Reply without exchange server, and more automatic features...
- BCC Warning - show message when you try to reply all if your mail address is in the BCC list; Remind When Missing Attachments, and more remind features...
- Reply (All) With All Attachments in the mail conversation; Reply Many Emails in seconds; Auto Add Greeting when reply; Add Date into subject...
- Attachment Tools: Manage All Attachments in All Mails, Auto Detach, Compress All, Rename All, Save All... Quick Report, Count Selected Mails...
- Powerful Junk Emails by custom; Remove Duplicate Mails and Contacts... Enable you to do smarter, faster and better in Outlook.
or post as a guest, but your post won't be published automatically.
- To post as a guest, your comment is unpublished.Thank You very much for new Trick. How to get Phone number against email id? Kindly Reply
- To post as a guest, your comment is unpublished.Terrible. The images here are not what is in the program and the protocols here do not work. Fail, Fail, Fail'
Just another weak offering trying to fix the even weaker MS outlook weakness. Just another worthless exploration. - To post as a guest, your comment is unpublished.Globally an Outlook Address Book can be Exported in various ways. You Explained it in best way. I also did some work on it for your viewers. I hope they will like it.
https://gallery.technet.microsoft.com/Which-is-a-better-Option-0f15d8bf
| OutlookAddressBookView v2.22 - View / export the address book of Outlook Copyright (c) 2012 - 2020 Nir Sofer |
Related Links
- OutlookAttachView - Extract multiple Outlook Attachments from GUI or command-line.
- Stellar Toolkit for Outlook - Repair damaged PST files, Convert OST to PST, Merge/split PST files, and more...
- Stellar Toolkit for Exchange - Extract mailboxes from corrupt EDB or BKF (Exchange backup file), securely convert EDB to PST, convert OST to PST, and more...
Description
OutlookAddressBookView is a simple utility that displays the details of all recipients stored in the address books ofMicrosoft Outlook.For every recipient entry, the following information is displayed:Email Address, Display Name, Address Type (MS-Exchange or SMTP), Street Address, Phone Number, Created Time,Modified Time (Works only with address books of Exchange server), and more...You can easily select one or more recipients from the list and export them into tab-delimited/comma-delimited/xml/html file,or copy them to the clipboard and then paste the list into Excel.
System Requirements
- Windows 2000/XP/2003/2008/Vista/7/8/10.
- Microsoft Outlook 2003, Microsoft Outlook 2007, Microsoft Outlook 2010, Microsoft Outlook 2013, Microsoft Outlook 2016.For the 64-bit version of Outlook 2010/2013, you should use the x64 version of OutlookAddressBookView. For all other versions, you must use the 32-bit of OutlookAddressBookView.
Versions History
- Version 2.22
- Added 'Copy Clicked Cell' option to the right-click context menu, which copies to the clipboard the text of cell that you right-clicked with the mouse.
- Version 2.21
- Fixed to save the 'Case Sensitive' option of the Quick Filter in the .cfg file.
- Version 2.20
- Added 'Case Sensitive' option to the Quick Filter window.
- Version 2.19
- Fixed bug: OutlookAddressBookView failed to remember the last size/position of the properties window if it was not located in the primary monitor.
- Version 2.18
- The last size/position of the properties window is now saved in the .cfg file.
- Version 2.17
- Added 'Select All' and 'Deselect All' to the 'Column Settings' window.
- Version 2.16
- The properties window is now resizable.
- Version 2.15:
- Added /SaveAddressBooks command-line option for exporting the names of address books into a file.
- Version 2.13:
- Added new quick filter options: 'Find records with all words (space-delimited list)' and 'Find records with all strings (comma-delimited list)'
- Added new quick filter combo-box: 'Show only items match the filter' and 'Hide items that match the filter'.
- Version 2.12:
- Added 'Manager Name' column.
- Version 2.11:
- Fixed bug: 'Copy Selected Items' worked improperly when setting the 'Unicode/Ascii Save Mode' to 'Always UTF-8'.
- Version 2.10:
- Added 'Quick Filter' feature (View -> Use Quick Filter or Ctrl+Q). When it's turned on, you can type a string in the text-box added under the address-books combo-box and OutlookAddressBookView will instantly filter the address book table, showing only lines that contain the string you typed.
- Version 2.07:
- Fix bug: When using /SaveDirect command-line option, the file was always saved according to the default encoding, instead of using the selected encoding in Options -> Save File Encoding.
- Version 2.06:
- Fixed bug: OutlookAddressBookView crashed when using the find option while the last item was selected.
- Version 2.05:
- Fixed the export to csv file to enclose a field with quotes if it contains new line characters (CRLF).
- You can now choose the desired encoding (ANSI, UTF-8, UTF-16) to save the csv/xml/text/html files. (Under the Options menu)
- Version 2.02:
- Added 'New OutlookAddressBookView Instance' under the File menu, for opening a new window of OutlookAddressBookView.
- Version 2.01:
- Added 'Auto Size Columns On Load' option.
- Version 2.00:
- Improved the memory allocation for address books with large amount of items.
- Added 'Don't load Entry IDs' and 'Don't load Exchange strings' options. You can use these options to reduce the memory footprint when loading very large address books.
- Version 1.98:
- When OutlookAddressBookView fails to load the selected address book, error code is now displayed in the bottom status bar.
- Version 1.97:
- Added /SaveDirect command-line option for using with the other save command-line options (/scomma, /stab, /sxml, and so on...), which allows you to export the address book records directly to a file, instead of accumulating all data in memory and then save them to file in the end.
- Version 1.96:
- Added option to export to JSON file.
- Version 1.95:
- Added 'Exchange String' column (For address books of MS-Exchange only).
- Added 'Record Type' column (Mail User, Distribution List, Private Distribution List, or Remote User).
- Added 'Copy As Simple CSV - For NK2Edit' option (F8), which allows you to easily copy the selected records and then paste them into the NK2Edit tool.
- Version 1.92:
- The name of the selected address book is now displayed in the window title.
- Version 1.91:
- Added 'Always On Top' option.
- Version 1.90:
- Fixed bug: OutlookAddressBookView added <br> to the XML file.
- Version 1.89:
- Fixed bug: OutlookAddressBookView failed to remember the last size/position of the main window if it was not located in the primary monitor.
- Version 1.88:
- Fixed to display the profiles list for Outlook 2013 in the 'Profile Name' combo-box.
- Version 1.87:
- Fixed a crash problem occurred on some systems.
- Version 1.86:
- Added 'Alias' column (For address books of MS-Exchange).
- Version 1.85:
- The number of items of every address book is now displayed in the top address books list.
- Version 1.82:
- Fixed to find the correct item when typing the string you want to search into the main List View.
- Added secondary sorting support: You can now get a secondary sorting, by holding down the shift key while clicking the column header. Be aware that you only have to hold down the shift key when clicking the second/third/fourth column. To sort the first column you should not hold down the Shift key.
- Version 1.81:
- OutlookAddressBookView now remembers the last selected address book.
- Version 1.80:
- Added 'Recent Config Files' menu.
- Version 1.77:
- Fixed a few strings contained 'NK2Edit' string instead of OutlookAddressBookView.
- Fixed to display date/time values according to daylight saving time settings.
- Version 1.76:
- Fixed bug: OutlookAddressBookView failed to filter the address book items properly according to the 'Advanced Options' window whenexporting the items from command-line.
- Version 1.75:
- Added option to load only the address books containing the specified strings (In 'Advanced Options' window).
- Version 1.72:
- Fix the 'Department Name' column header, which was mistakenly changed to 'OutlookAttachView Config File' in Version 1.70 update.
- Version 1.71:
- Added 'Copy Names Only' option, which copies the display names of all selected records to the clipboard, each name in a separated line.
- Version 1.70:
- Added 'Load Configuration' and 'Save Configuration' options.
- Version 1.68:
- Added /cfg command-line option to start OutlookAddressBookView with the specified configuration file, for example:
OutlookAddressBookView.exe /cfg '%AppData%OutlookAddressBookView.cfg'
- Added /cfg command-line option to start OutlookAddressBookView with the specified configuration file, for example:
- Version 1.67:
- Added 'Copy Emails Only' option, which copies the emails of all selected records to the clipboard, each email in a separated line.
- Version 1.66:
- When trying to connect to Outlook 2010/2013 with the wrong build of OutlookAddressBookView (OutlookAddressBookView 32-bit with Outlook x64 or OutlookAddressBookView x64 with Outlook 32-bit), OutlookAddressBookView now displays informative error message about the problem.
- Version 1.65:
- Added option to exclude records that their email or display name contains the specified strings. (In 'Advanced Options' window)
- Version 1.60:
- Added option to load only records with the specified address types. (In 'Advanced Options' window)
- Version 1.55:
- Added option to load only records that their email or display name contains the specified strings. (In 'Advanced Options' window)
- Version 1.52:
- Added option to choose another font (font name and size) to display all address book items. (Options -> Select Another Font)
- Version 1.51:
- Fixed the flickering appeared while scrolling the contacts list.
- Version 1.50:
- Added 2 new columns: 'Office Location' and 'Department Name'
- Version 1.45:
- Added 2 new columns: 'Business City' and 'Home City'
- Version 1.40:
- Added 2 new columns: 'Primary Fax' (For address books of MS-Exchange ) and 'Home Fax' (for Contacts of MS-Outlook ).
- Version 1.36:
- Added 'Mark Odd/Even Rows' option, under the View menu. When it's turned on, the odd and even rows are displayed in different color, to make it easier to read a single line.
- Version 1.35:
- Added EntryID column.
- Added 'Open Item In Outlook' option (Ctrl+O).
- Version 1.30:
- Added new command-line options: /OutlookProfile and /OutlookProfileString
- Version 1.25:
- Added option to save the address book records into csv/tab-delimited/xml/html file from command-line.
- Version 1.21:
- Fixed issue: Dialog-boxes opened in the wrong monitor, on multi-monitors system.
- Version 1.20:
- Added new columns: 'Office Number 2' and 'Home Number 2'
- Version 1.16:
- Added 'Auto Size Columns+Headers' option, which allows you to automatically resize the columns according to the row values and column headers.
- Version 1.15:
- Changed the user interface from tabs to combo-box, which is easier to use for Exchange profiles with large amount of address books.
- Instead of loading all address books at once, OutlookAddressBookView now loads only the selected address book.
- Version 1.11:
- Added 'Copy As Emails List' option (Ctrl+L) which allows you to copy to the clipboard the selected emails as semicolon delimited list that can be used in the To/CC fields of Outlook or other email software.
- Version 1.10:
- Added 'Stop' menu, which allows you to stop the loading process of the address books.
- Version 1.05:
- Fixed bug: In some Outlook/Exchange configurations, OutlookAddressBookView loaded only the first 50 address book contacts.
- Fixed bug: On Outlook profile with large amount of address books, the tab control occupied the entire window of OutlookAddressBookView.
- Improved the memory usage and speed for large amount of contacts.
- Version 1.00 - First release.
Start Using OutlookAddressBookView
How To Download Address Book In Outlook Mac Download
OutlookAddressBookView doesn't require any installation process or additional dll files.In order to start using it, simply run the executable file - OutlookAddressBookView.exeAfter you run OutlookAddressBookView, it automatically scans your default Outlook profile and displays the address books stored in it. You can choose another Outlook profile from the Advanced Options window (F9)
In the combo-box located below the toolbar of OutlookAddressBookView window, you can choose the desired address book to load. For PST based profiles, you'll probably find only one address book named 'Contacts'.For profiles connected to Microsoft Exchange Server, you'll get more types of address books, for example:'Global Address Book', 'All Users', 'All Employees', and so on.
Outlook For Mac
On Outlook 2010, you'll also get the 'Suggested Contacts' address book.You can easily select one or more recipients in your address book, and then save them into tab-delimited/comma-delimited/xml/html file,by using the 'Save Selected Items' option. You can also copy the selected recipients into the clipboard (Ctrl+C) and then pastethem into Excel.
Command-Line Options
| For example: OutlookAddressBookView.exe /stab 'c:tempaddrbook1.txt' /AddressBookName 'Global Address List' | ||||||||||||||||||||||||||||||||||||||||||||||||||||||||||
| /OutlookProfileString <Name> | Specified the desired Outlook profile name when OutlookProfile is 3. For example: OutlookAddressBookView /OutlookProfile 3 /OutlookProfileString 'NirSoft' | |||||||||||||||||||||||||||||||||||||||||||||||||||||||||
| CSVFileView.exe /cfg '%AppData%OutlookAddressBookView.cfg' | ||||||||||||||||||||||||||||||||||||||||||||||||||||||||||
| /stab <Filename> | Save the address book records into a tab-delimited text file. | |||||||||||||||||||||||||||||||||||||||||||||||||||||||||
| /stabular <Filename> | Save the address book records into a tabular text file. | |||||||||||||||||||||||||||||||||||||||||||||||||||||||||
| /sverhtml <Filename> | Save the address book records into HTML file (Vertical). | |||||||||||||||||||||||||||||||||||||||||||||||||||||||||
| /sjson <Filename> | Save the address book records into JSON file. | |||||||||||||||||||||||||||||||||||||||||||||||||||||||||
| /sort <column> | This command-line option can be used with other save options for sorting by the desired column.If you don't specify this option, the list is sorted according to the last sort that you made from the user interface.The <column> parameter can specify the column index (0 for the first column, 1 for the second column, and so on) orthe name of the column, like 'Email Address' and 'Display Name'.You can specify the '~' prefix character (e.g: '~Email Address') if you want to sort in descending order.You can put multiple /sort in the command-line if you want to sort by multiple columns. Examples: | |||||||||||||||||||||||||||||||||||||||||||||||||||||||||
LicenseThis utility is released as freeware. You are allowed to freely distribute this utility via floppy disk, CD-ROM, Internet, or in any other way, as long as you don't charge anything for this and you don'tsell it or distribute it as a part of commercial product. If you distribute this utility, you must include all files inthe distribution package, without any modification !DisclaimerThe software is provided 'AS IS' without any warranty, either expressed or implied,including, but not limited to, the implied warranties of merchantability and fitnessfor a particular purpose. The author will not be liable for any special, incidental,consequential or indirect damages due to loss of data or any other reason.FeedbackIf you have any problem, suggestion, comment, or you found a bug in my utility, you can send a message to nirsofer@yahoo.com
OutlookAddressBookView is also available in other languages. In order to change the language of OutlookAddressBookView, download the appropriate language zip file, extract the 'outlookaddressbookview_lng.ini', and put it in the same folder that you Installed OutlookAddressBookView utility.
|