How Do I Download Mac Desktop App Gotomeeting
- Shift is a desktop app to manage GoToMeeting and all of your other apps & email accounts in one place. GoToMeeting Integration. Do more with GoToMeeting + Shift. Easily schedule GoToMeeting sessions from your Google Calendar. Download Shift Now. Available for Mac, Windows, and Linux. More Extensions. Mixmax Extension.
- Download Gotomeeting App For Mac. By vercosaldu1977 Follow Public. Desktop Sign in Create account Categories Desktop GoToMeeting 10.11.1.18068 2.5 Download (2.3 MB) Home Internet Utilities Chat GoToMeeting GoToMeeting 10.11.1.18068 21 July 2020 Online meeting, desktop sharing, and video conferencing software.
Step-by-Step Installation Instructions for Mac OSX Users
Step 1: Setup a Free Account:
Before you can install GoToMeeting on your Mac you need to create an account. If you don’t already have an account, GoToMeeting offers a free 30 day trial. The free trial doesn’t require a commitment. You can cancel at any time.
Step 2: Install the Software:
GoToMeeting desktop app is within the video conferencing vertical and regularly competes with Uberconference, WebEx, Zoom, and others for the love of remote teams and freelancers across the world. As a reminder all conferencing applications available on Mac and Windows operating systems can be teamed with Krisp, a noise cancellation solution.
Once you’ve created your GoToMeeting account, you need to install the software. You’ll be prompted to install the software when you complete the sign up process. If you need to re-download the software, you can do it by following this link (you must have an account). When prompted, make sure you click the “Always run on this site” button, otherwise, the installation will fail.
Step 3: Meet Now or Schedule a Meeting
Once you’ve installed the software you’ll be prompted to “Meet Now” or “Schedule a Meeting”. If you’re not ready to host your first meeting, just close the window. GoToMeeting saves a quick-start icon to your desktop, so you can instantly start a meeting in the future. You can move this shortcut to your dock, or any other location.
System Requirements for Mac OSX Users
For non-techies: Just about any Mac running an intel processor can run GoToMeeting (e.g. 2006 or newer).
For techies:
- Operating system requirements: Mac OSX 10.5 (Leopard), 10.6 (Snow Leopard), or 10.7 (Lion)
- Web browser requirements: Safari, Firefox, or Chrome with Javascript and Java (1.6 or higher) enabled.
- Internet Connection recommendations – DSL, Cable, or LAN for desktop clients. 3G, 4G, or WiFi connection for mobile users.
- Hardware recommendations for meeting presenters – 1.5 GHZ (or higher) dual core processor, 2GB of RAM.
GoToMeeting Integrated Audio Requirements (for VOIP users)
- A broadband internet connection (512kb or higher is recommended)
- Microphone and speakers (USB mic is recommended, but not required)
GoToMeeting HD Faces (Video Conferencing) Requirements
- Any webcam, or an external video camera plugged into your computer
Summary
The installation process takes less than 5 minutes. We’ve installed GoToMeeting on a dozen different Mac OSX machines, and haven’t ran into any issues.

You may need admin rights to your Mac in order to install the GoToMeeting software. If you don’t have admin rights, check with your IT department for assistance.
Start Your GoToMeeting Trial Now!
“I’m looking to stream and record a live video Webinar or a GoToMeeting session. How do I record it and convert a GoToMeeting recording into a format that I can upload to YouTube?”
GoToMeeting is widely used for video conferencing and collaboration. It becomes a need to save GoToMeeting session or video webinar. Well, if you have a vague impression on GoToMeeting, or you are just a new GoToMeeting user, you can check this article and explore how to record GoToMeeting session on your computer.
Part 1. Record GoToMeeting with The Built-in Recording Function
As the useful team collaboration tool, GoToMeeting has also been equipped with the recording function. It is convenient to record the online meeting while hosting or joining a video, audio or web meeting.

GoToMeeting offers two recording modes, including cloud recording and local recording. You can follow the steps to record online GoToMeeting sessions.
Enable Cloud Recording
Before using Cloud Recording, you need to enable it in Admin Center.
Step 1. Navigate to Account Administrators, and log in GoToMeeting account.
Step 2. Click User Settings > GoToMeeting > 2) Change Settings > Features > Record Settings.
Step 3. Choose and enable Cloud recording. Then, click Save to save the setting.
Using Cloud Recording
Step 1. Start your online GoToMeeting with the desktop version on Windows or Mac. You can also use the online GoToMeeting recording.
Step 2. Click Meet Now to start a new GoToMeeting. You can choose the audio, screen, and webcam recording settings. For more settings, you can click the gear icon.
If you are a GoToMeeting attendee, you can enter the meeting ID to join the GoToMeeting room.
Step 3. Click Record button next to the gear icon, and the recording will be started. If you want to stop recording, just click Pause button.
Step 4. Click Meetings in Cloud Recordings setting to view and download the GoToMeeting recording.
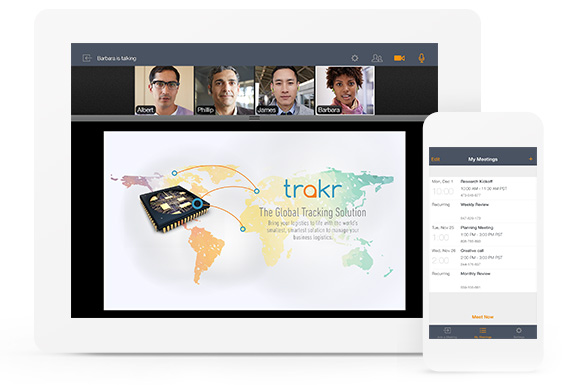
Note: After recording, your GoToMeeting session recording will be automatically saved to the cloud. You can view, delete, or download the recording to your local computer.
Using Local Recording
You can use Admin Center to enable local recording. The recording will be saved in the local folder automatically. Follow the steps to start local recording.
Step 1. Open GoToMeeting app, and click Meet Now to start a new GoToMeeting.
Step 2. Click the gear icon to set local recording settings. You can click Browse to choose the local folder where the recording will be saved. Then, click OK button.
Step 3. Click Record to start recording GoToMeeting session. Click Pause to stop the recording.
Download Gotomeeting App Windows 7
Generally, the GoToMeeting recording file is stored as G2M file in the local folder. You need to convert it to common video files like MP4.
Part 2. Professional Tool to Record GoToMeeting Session (Highly Recommended)
An efficient way to record GoToMeeting session is to use a third-party program. Though there is a lot of online meeting recording software, some of them really does a good job in recording. AnyMP4 Screen Recorder should be the best tool for screen capture and video or audio recording.
Key features:
- 1. Record GoToMeeting, online meetings, games, Podcast, games, online videos, etc.
- 2. Capture full screen or selected screen, and preview the captured videos before saving.
- 3. Selectable to choose from different audio sources, like system sound or microphone voice.
- 4. Record online music from YouTube, Dailymotion, and SoundCloud.
Step 1. Run AnyMP4 Screen Recorder after downloading. Select “Video Recorder” to record GoToMeeting.
Step 2. Select the area you want to record. You can choose to record full screen or customize the screen area.
Step 3. You can select to keep the System Sound or Microphone on. Besides, you have multiple options to select the settings. Click the gear icon to set the recording.
Step 4. Then click the red REC button to start GoToMeeting recording. After the session ends, click Stop button to stop recording. You can preview the recording before saving.
Conclusion
Gotomeeting Icon On Desktop
We mainly introduced 3 ways to record online GoToMeeting sessions. You can use the built-in recording functions in GoToMeeting. However, a more efficient way is to use this third-party software - AnyMP4 Screen Recorder. It allows you to record any online meetings, GoToMeeting sessions, online videos, and more. So, please don’t hesitate to try this awesome product. Or if you have other better recording software, just leave a comment.