How Do I Download Keynote To My Mac
Alternative route If you have access to another Mac running a version of MacOS currently supported by the App Store (As of Jan 2020, that would be 10.14 (Mojave) or 10.15), you could associate your AppleID with an account on that Mac, download (and thus register) the Applications you want to install on your older Mac there, and then use the. Note: Watch this short tutorial screencast or follow the quick steps below, that compliment this video. Drag a GIF onto a Keynote Presentation. I'm working in Keynote here and I want to add an animated Keynote GIF icon. I'm going to just drag-and-drop an animated GIF that's stored on my. Here’s everything you need to know about Keynote for Mac, straight from Apple. This definitive guide helps you create and deliver polished presentations with animations, photos, videos, charts, slide transitions, and more. Computers & Internet 2020 Computers & Internet 2020.
This step-by-step Keynote timeline tutorial describes how to make professional timelines using the popular presentation software for Mac.
Keynote sets the stage for an impressive presentation. A simple, intuitive interface puts important tools front and center, so everyone on your team can easily add beautiful charts, edit photos, and incorporate cinematic effects. Get access to a Mac with macOS 10.12 Sierra installed. Create a guest account with your Apple ID and use it to login to the Mac App Store. “Purchase” Keynote, Pages and Numbers. Now if you go back to your older Mac, these products will be associated with your Apple ID, and the Mac App Store will offer to install the latest compatible version.
Mac users who want to illustrate a series of events, milestones or deliverables in Keynote can create a basic timeline starting from a 2D Bubble Chart. The graphic will, however, require manual formatting, which may become a time-consuming task if it is to be done repeatedly for regular presentations such as project reviews or client meetings.
Building professional-looking timelines that are easy to update may be simpler with a web-based timeline maker like Office Timeline Online. Allowing you to quickly generate your visual, the tool also lets you download it as a native PowerPoint slide and share or present it in meetings. On this page, I will demonstrate how to create a timeline both manually in Keynote and automatically with Office Timeline. To learn how to make a Gantt chart in Keynote for Mac, please see our Gantt tutorial here.
Which tutorial would you like to see?
How to manually make a timeline in Keynote
1. Add a 2D Bubble chart to your slide
Open Keynote and double-click to select your preferred presentation style from the Theme Gallery. In my example, I went for a simple, white presentation set on Wide to enhance its display.
To have more room for your graphic, turn the standard Title & Subtitle slide generated by Keynote into a blank one. To do this, you need to unselect the first two boxes under the Appearance section of the Format pane on the right.
Go to Insert → Chart in Keynote's toolbar and select the 2D Bubble chart from the menu that appears. Keynote will automatically generate a bubble chart that looks like the one below.
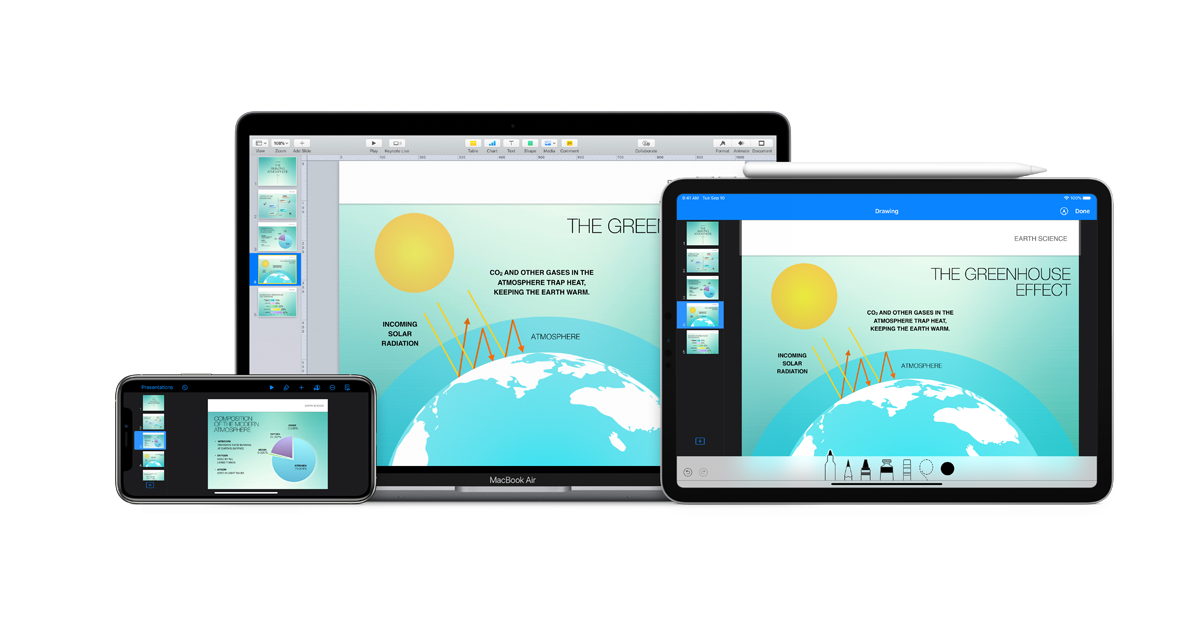
2. Add your data to the bubble chart
Select the chart area and click on Edit Chart Data.
In the Chart Data table that pops up, enter your timeline data as follows:
i.Insert your milestone titles or descriptions in the first row, where you can see the month name auto-populated by Keynote. I'd recommend keeping these texts as short as possible so that they’ll fit well on the timeline.
ii.Add the milestones' due dates in the X column, as shown in the image below. The first date will correspond to the first milestone, the second date to the second milestone, and so on.
iii.In the Y column of each milestone, on the same row as its corresponding due date, you will need to enter a plotting number (e.g. 1, 2, 3, or 4) that will define the milestone's vertical placement on the graphic. The bigger the number, the higher the milestone bubble will be placed on the timeline. You can see in the image below how I've set up the plotting numbers for my graphic.
iv.Finally, in the Size column of each milestone, right next to its plotting number, add the size you want each bubble to have. In my example, I used the value 20 for all my milestones.
Once you’ve entered all your project data, the resulting chart will like much closer to a timeline:

3. Format your graphic to add key data and enhance clarity
You may notice that, when updating the graphic with your data, Keynote automatically adds hours to the timeline's horizontal scale, besides dates. If you wish to clean up the slide and remove the hours, select the chart area and go to Axis → Value (X) in the Format pane on the right. Here, select None from the Time dropdown menu in the Value Labels category.
Now, your timeline looks cleaner but it doesn't say much about the milestones or events you want to illustrate. To display the milestone descriptions and due dates on the graphic, go to the Series tab in the Format pane and tick the Show Series Name and Values boxes. Choose X from the dropdown menu next to Values, like I did in the image below:
While here, you can also set a different position for the milestone labels from the Location menu or change the labels' date & time formats from the Value Labels section. I chose to show a short date, remove the time, and have the labels placed in the center.
Now, to make the labels clearly visible on the timeline, you will want to tweak their font size and color. Select all your milestone labels (Shift + Click) and then use the Font options available within the Bubble Labels tab visible on the right. In my case, I decreased the text size from 50 to 30 and set black as the font color.
What I wanted to do next is remove the Axis Y labels because they overlapped some of my milestone descriptions and didn't really add much meaning to my timeline. To do the same, select the chart area and, from the Format pane, go to Axis → Value (Y) and choose None from the dropdown menu under Value Labels.
While still in the Value (Y) tab, I also want to remove the horizontal lines that cut across the graphic to improve legibility. To do so, simply select None from the menu under Major Gridlines.
You may also want to add some vertical gridlines to show the relative distance between milestones more clearly. This can be done from the Axis → Value (X) tab:
i.Choose the type of Major and Minor Gridlines you want to add to your graphic from the corresponding sections. In my example, I opted to use a straight 0.25 pt. line for both.
ii.Add more intermediary vertical gridlines by increasing the number of Minor Steps under Axis Scale.
In my example, I also wanted to fully include the uppermost milestone in the gridline area. So I switched back to Value (Y) and increased the Max Scale value in the Axis Scale section from 4 to 5.
After completing all the steps above, the resulting timeline should look like the one below:
4. Customize your graphic
With your bubble chart properly formatted, you can now personalize it by applying a few styling choices.
Change milestone colors. If you want to change the default colors generated by Keynote, you need to select the chart area, click on the bubble you want to recolor and use the Fill color indicator under the Style tab. This is a great opportunity to categorize your milestones by setting a color code that shows their status, for instance.
Add effects. While on the Style tab, you may also choose to apply some effects to the chart bubbles such as strokes or shadows. However, in order to avoid burdening the visual too much, it is recommended that you keep these to a minimum. I opted for adding a simple gray outline to all my milestones using the Stroke feature.
Add a title: Select the chart area, and tick the Title box under the Chart Options section of the Chart tab. To change the type, size, color and alignment of your title, double-click on it and use the options in the pane on the right.
After all the steps above have been completed, my final timeline in Keynote looks like this:
Download timeline template for Keynote
How to make a timeline online automatically
Manually creating a timeline in Keynote is relatively easy, if the visual relies on simple project data. However, when you’re dealing with more complex schedules that undergo regular changes, building a graphic and adjusting it periodically to reflect all these variables may prove too time-consuming.
How Do I Download Keynote To My Macbook Air
In the following section, I will show you how to use the web-based timeline generator called Office Timeline Online to automatically make a timeline, which can be then customized and updated with only a few clicks. To begin, access the free tool here and follow the steps below.

1. Insert your project's data in Office Timeline Online
How Do I Download Keynote To My Mac
To get your timeline started , click on Timeline from scratch from the web tool's New tab. Alternatively, you can either select one of the templates provided or you can import an existing schedule from Excel if you have access to Microsoft Office. In my example, I chose to make a new timeline chart from scratch.
Once you click on the Timeline from scratch button, you will be taken to the Data View.
Here in the Data View tab, you can enter your project's milestones and their due dates. This is also where you can make a few preliminary styling choices, such as selecting the shape and color for each milestone marker. While adding or editing the items of your timeline, the tool will update your visual in real time, displaying a live preview on the right side of the data list. When you’ve finished, go to the Timeline View by clicking on the preview or on the Timeline tab above the data list.
2. Easily customize and update your timeline
Once you've set up your timeline, you can easily personalize it further from the Timeline View. You have the option to choose new colors and shapes for your milestones, change fonts and date formats, or hide items that your audience doesn't need to see. My final timeline – which you can see below – features milestones of different shapes and sizes, customized texts and a Today Marker for a clearer view of where the project is standing.
With a free Office Timeline Online account, your graphic is securely saved in the cloud, which allows you to access it whenever you need it, as well as update it fast if plans change. To instantly adjust your milestones’ due dates, simply drag & drop them in Timeline View or use the Data tab to quickly add, edit or remove items. After you finish working on the graphic, your timeline can be downloaded as an imagine or as a native .pptx slide that any PowerPoint user can view, update or present.