Can I Downloas Sql Server 2012 On Mac
Depends on the version of SQL Server and the version of Windows Server 2012. From further down the link you yourself posted. But as far as I can tell, all versions of Windows Server 2012 support all versions of SQL Server 2016. My Company buy license for SQL 2012 standard version, but I don't know how to download source setup for 2012 standard version. I check in under Microsoft SQL download availability. There are only expresses and evaluation version available,no standard version. Please some body can assist me regrading this matter, highly appreciated.
(New: we’ve published a range of SQL Server interview candidate screening assessments with our partner Kandio, so you can avoid hiring an ‘expert’ who ends up causing problems. Check them out here.)
There are currently six major versions of SQL Server that I commonly see being used in Production, along with five major versions of Windows Server. Only certain combinations of SQL Server and Windows Server are officially supported by Microsoft, but tracking down this information is a little tedious.
Table 1 shows these possible combinations and whether they are officially supported by Microsoft. One possibly surprising combination is the fact that SQL Server 2012 is not officially supported on Windows Server 2016. Perhaps this is less surprising if you keep in mind that SQL Server 2012 will fall out of mainstream support on July 11, 2017, which is not that far away.
Table 1: OS Support for Recent Versions of SQL Server
The available links that document this are listed below:
Hardware and Software Requirements for Installing SQL Server (for 2016 and later)
If you are getting ready to deploy a new instance of SQL Server 2014 or SQL Server 2016, then you should prefer Windows Server 2016, even though they are also supported on older operating systems. If you are getting ready to deploy a new instance of SQL Server 2008 through SQL Server 2012, then you should prefer Windows Server 2012 R2, even though they are supported on older operating systems.
Finally, if you are getting ready to deploy a new instance of SQL Server 2005, then I feel a little sorry for you! SQL Server 2005 is out of extended support, and it is missing so many useful features that were added in newer versions of SQL Server.
Actually, I recently helped a client deploy some new instances of SQL Server 2005 for some pretty valid business reasons. We ended up deploying to a VM (on new, very fast host hardware) that was running Windows Server 2008 R2, which worked perfectly fine.
Related Posts

Here I’ll show you how to install SQL Server on a Mac with VirtualBox running Windows (a free trial edition).
The result of this is that you’ll have both Windows and SQL Server running on your Mac. And because you’re using VirtualBox, switching between macOS and Windows is as easy as switching between any other application.
As mentioned, this method involves Windows. If that scares you, then you might be better off installing SQL Server on your Mac via a Docker container. That method doesn’t involve Windows in any shape or form.
But if you don’t mind using Windows (or if you need to), here are the main steps for installing SQL Server for Windows on your Mac using VirtualBox:
- Download and Install VirtualBox
- Create a New Virtual Machine (VM)
- Download the Windows ISO image
- Install Windows
- Download and Install SQL Server
Below are more detailed instructions for each of these steps.
Download and Install VirtualBox
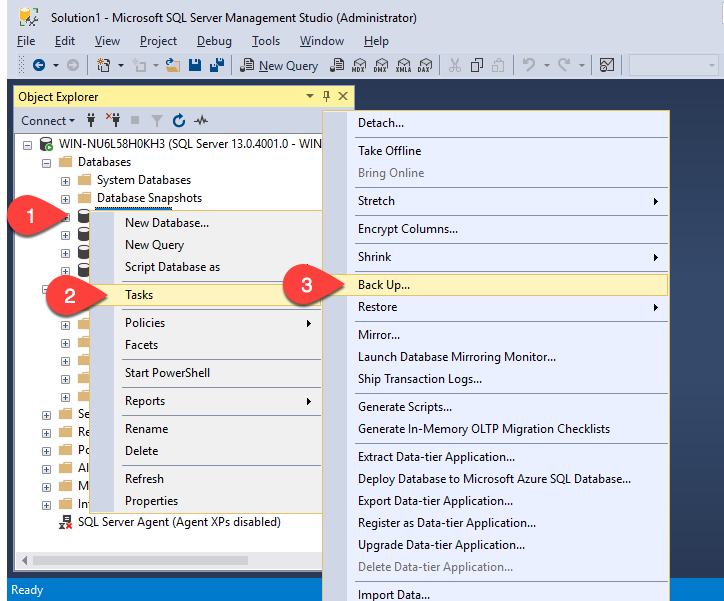
- The first step is to download VirtualBox from the VirtualBox download page.
- Install VirtualBox just as you’d install any other software. Once the .dmg file has downloaded, open it up and double click on the VirtualBox.pkg icon. This opens the installer. Follow the prompts and close the installer once it’s installed.
VirtualBox is virtualization software by Oracle. It allows you to create virtual machines on your computer. This allows you to install other operating systems onto your Mac (or other computer). The benefit of this is that, once you’ve installed another operating system on your Mac, you can run any software that runs on that operating system.
Create a New Virtual Machine (VM)
This is where you create a new virtual machine that you will install Windows on.
- Open VirtualBox (via the Applications folder)
- Click New
- Follow the prompts to the end. Call the virtual machine Windows or Windows 10 or something descriptive. The default settings on each screen should be fine, although it might pay to bump up the memory to around 4GB (or more if you can afford it) when you get to the Memory Size screen. Just be sure to leave enough memory for your host machine.
Once you’ve finished, your new virtual machine will appear in the VirtualBox side panel.
Download the Windows ISO image
Now that we’ve created a virtual machine, we can go ahead and install Windows on that. But first we need to download it.
If you already have access to a fully licensed edition of Windows by all means use that.
If you intend to keep using Windows (i.e. pay for it), download an ISO file from the Microsoft download page.
Otherwise, you can install a free Windows evaluation trial from the Microsoft Evaluation Center. This allows you to install Windows for free, and trial it for 90 days. If you prefer this option, go to the Evaluation Center and select an edition of Windows to download. Note that the Evaluation Center usually only has the Enterprise Edition and Windows Server.
Once downloaded, move the file to the VirtualBox VMs folder. For example /Users/Bob/VirtualBox VMs/. Or even better, just download the file directly to that folder). This isn’t essential though – if you have another place for the file, go ahead and use that instead.
Install Windows
- Double click on your virtual machine in the VirtualBox side panel (like the one with the arrow pointing to it in the above screenshot).
- Use the interface to browse to the Windows ISO file that you downloaded, and click Start.
- Follow the prompts to install Windows.
Sql Server Versions
Once Windows is installed, the Windows desktop will be displayed.
Download and Install SQL Server
These steps are done using Windows inside the virtual machine you just created (not with your macOS).
- Using the Windows VM that you just installed, open up Edge (Microsoft’s web browser) and download the SQL Server installation file from Microsoft’s SQL Server download page (seeing as you’ll be doing this from within the VM, it’s probably easiest to do a web search for “download sql server” or similar, and choosing the official Microsoft website from the results). The Developer edition is fine, but use whichever edition suits you best.
- Run the installer file and follow the prompts. This downloads and installs SQL Server.
Once SQL Server has been installed, a screen will appear with Installation has completed successfully! Keep this screen open for now – this screen has a button to install SQL Server Management Studio (SSMS). See below for how to install SSMS.
Download and Install SQL Server Management Studio (SSMS)
SQL Server Management Studio is a GUI tool from Microsoft that helps you manage SQL Server. SSMS is one of many tools that you can use with SQL Server, so this step is optional. However, if you’re learning how to use SQL Server, you should definitely learn how to use SSMS.
Sql Server 2012 Iso Download
- While still on the previous screen (i.e. the one that reads Installation has completed successfully!), click Install SSMS to download SQL Server Management Studio. This opens the SSMS download page in a web browser. Find the download link (it will read Download SQL Server Management Studio 17.6 or similar, depending on the version at the time of download) and click it to download SSMS.
- Once downloaded, run the installation file and follow the prompts.
Once SSMS has been installed, you can open it via the Windows Start menu.
When you open SQL Server Management Studio, a connection will need to be established to SQL Server. A connection box will pop up, allowing you to enter your details or confirm the ones that have been pre-populated. Go ahead and click Connect to start using SQL Server.
Optional Extra: Install the VirtualBox Guest Additions
Guest Additions is a free optional extra that can make your life easier when working with your virtual machine. Guest Additions provides closer integration between the virtual machine and the host machine. Guest Additions provides features such as shared folders, time synchronization, mouse pointer integration, and more.
The VirtualBox Guest Additions are installed inside the virtual machine after you’ve installed Windows (or other operating system).
For more information about the Guest Additions, as well as installation instructions, see this Guest Additions help article on the VirtualBox website.